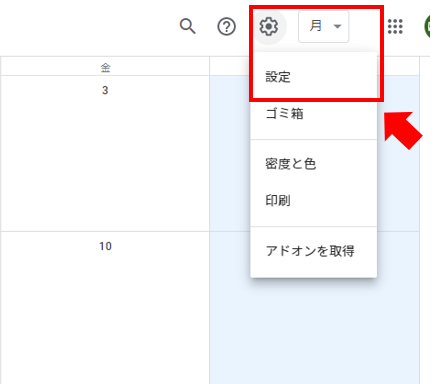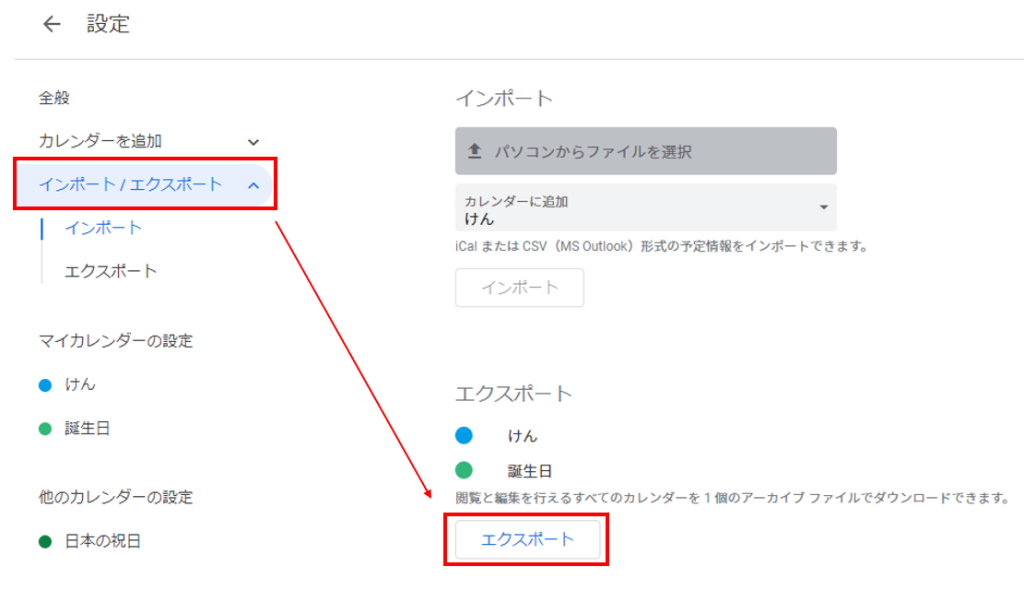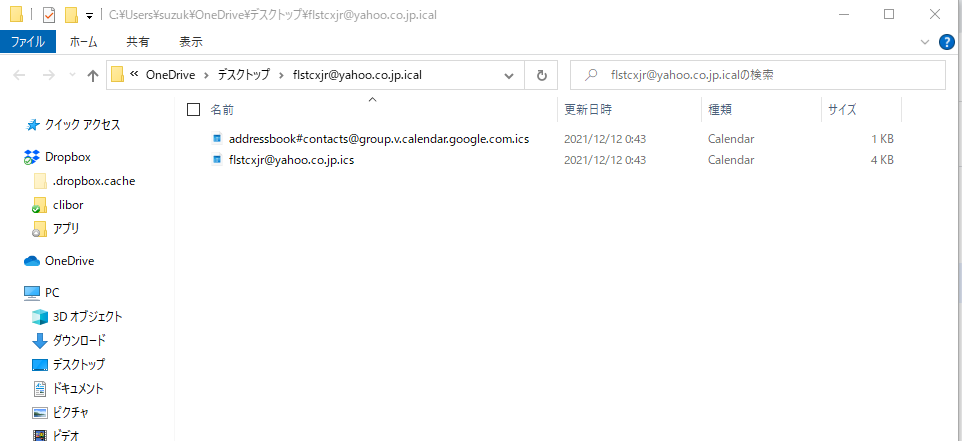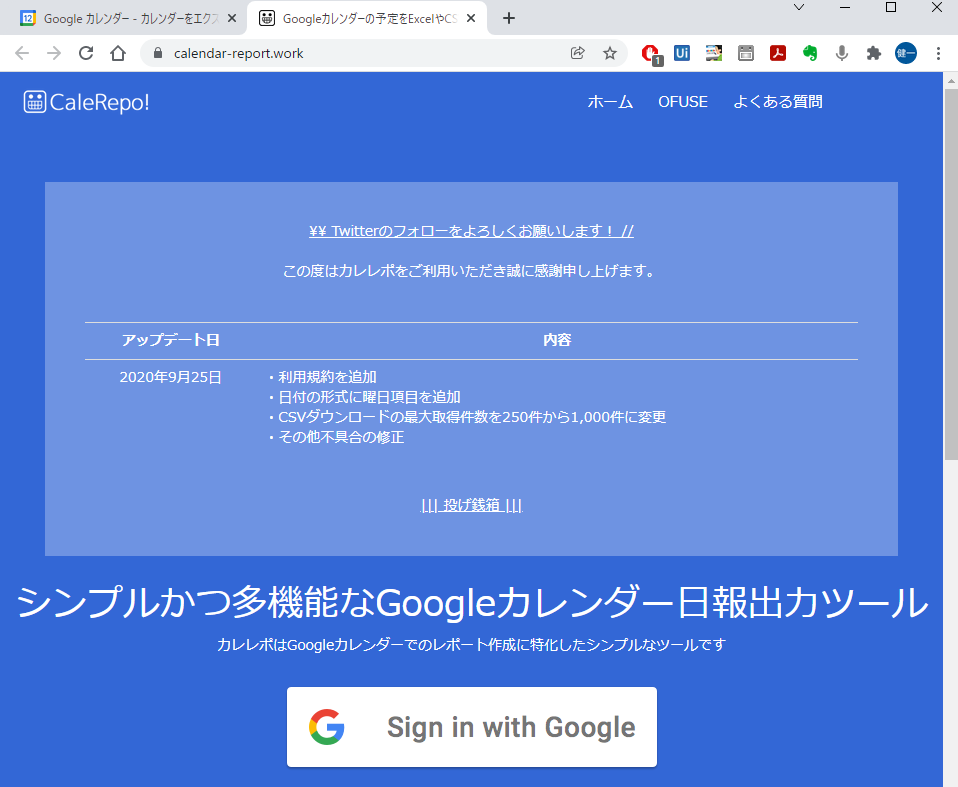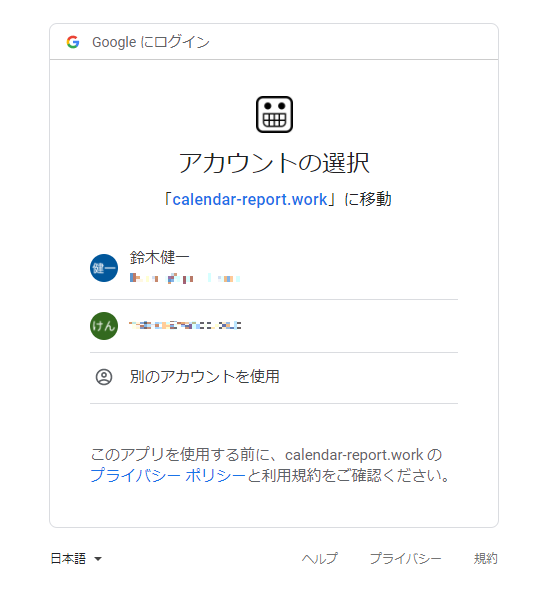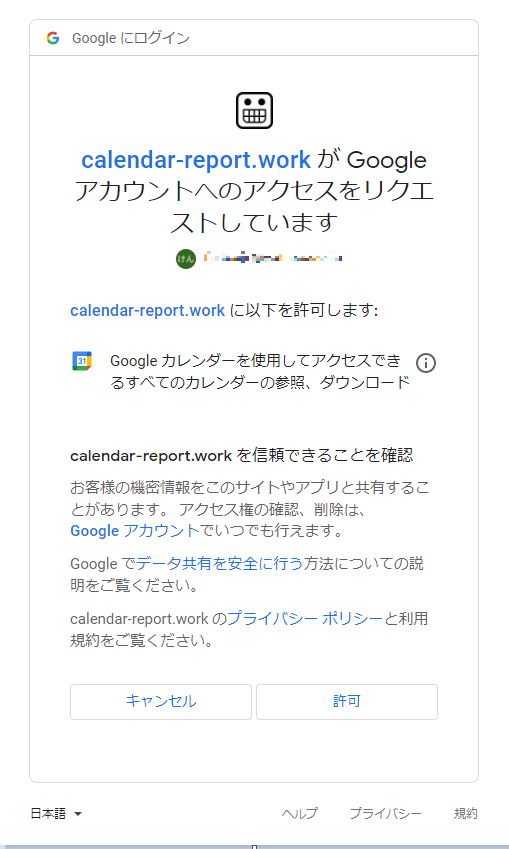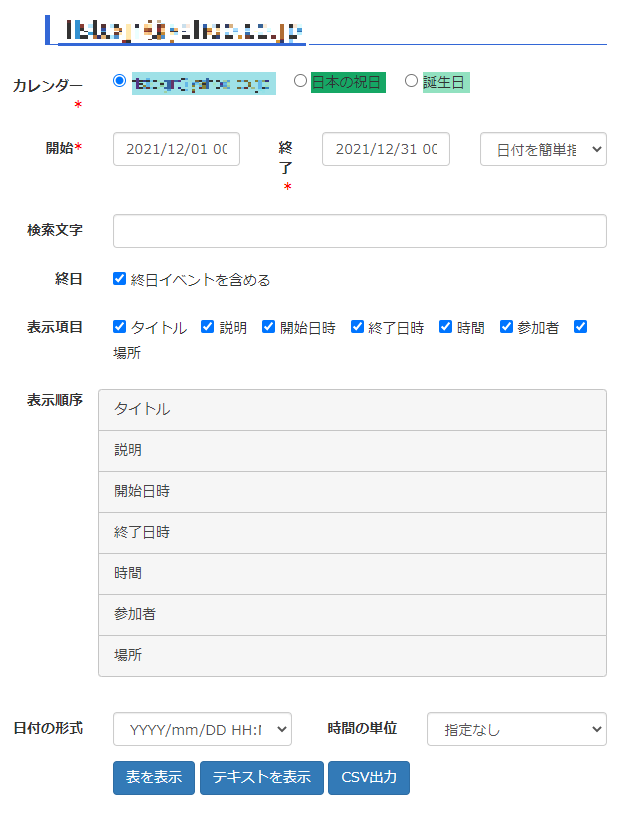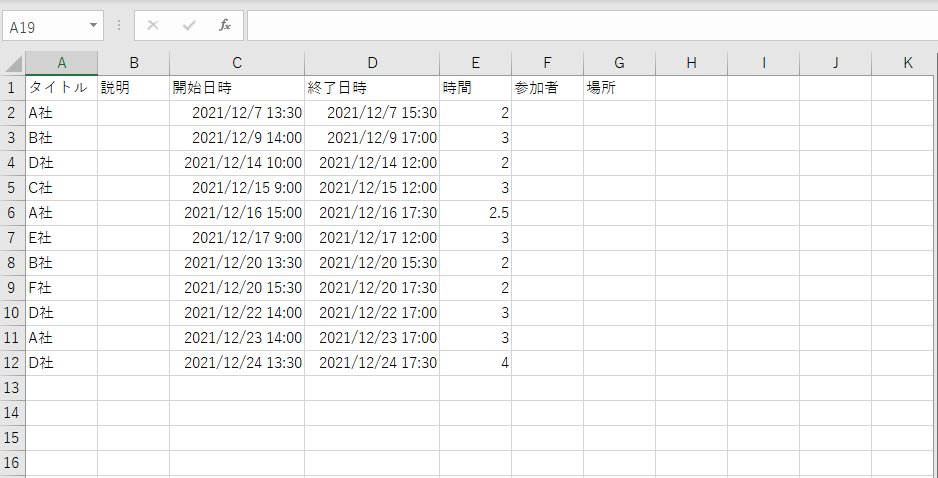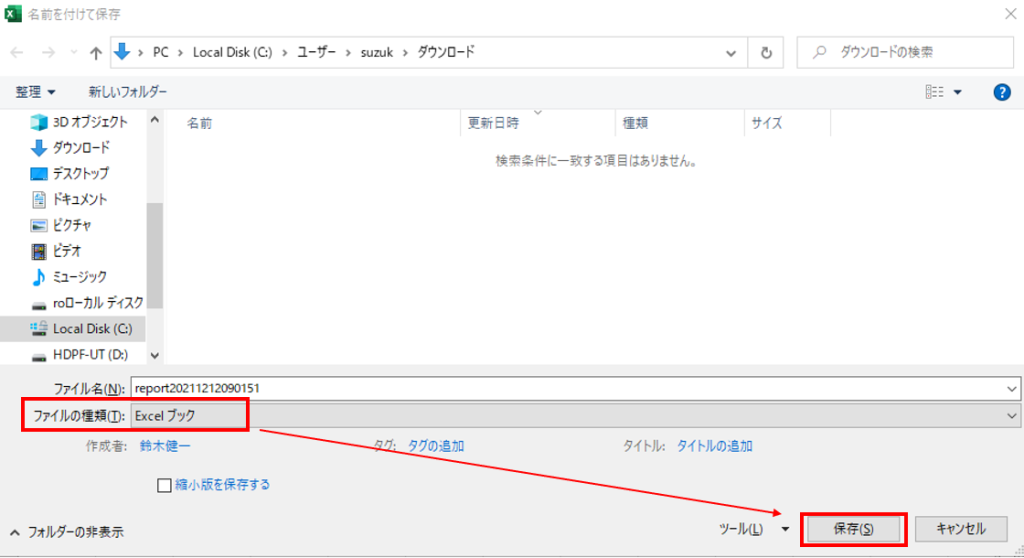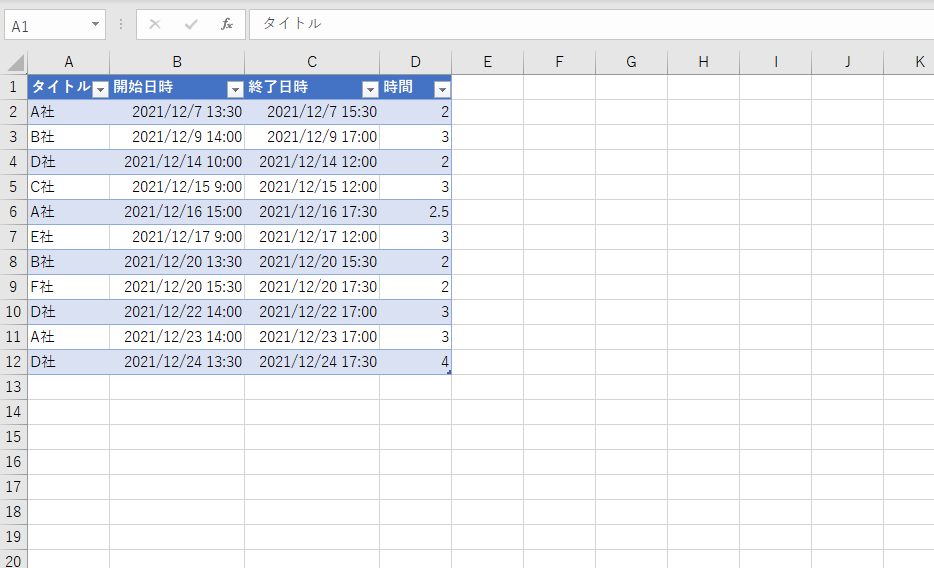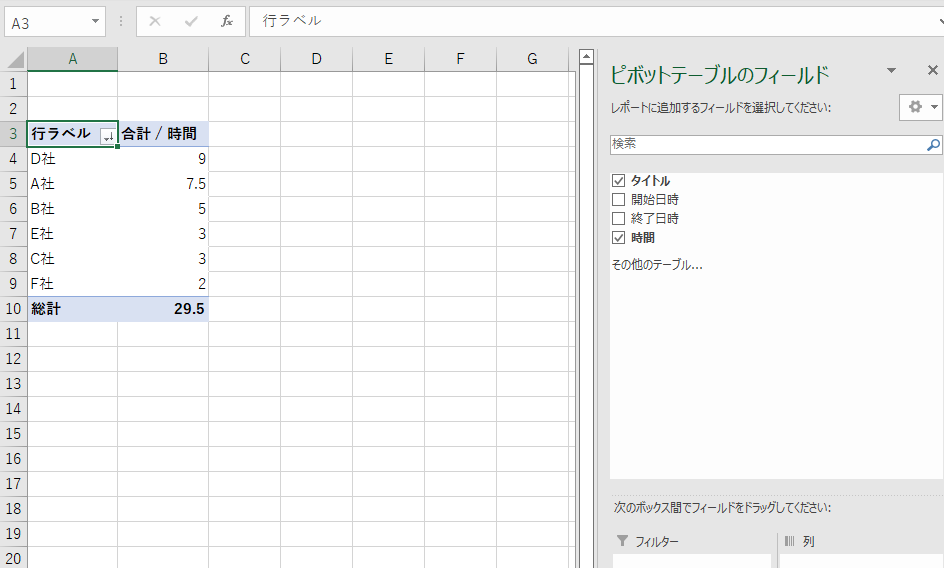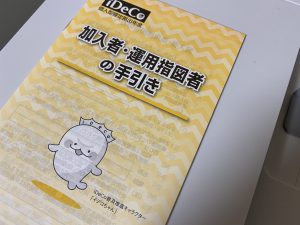Googleカレンダー内のデータをCSV形式でエクスポートする方法
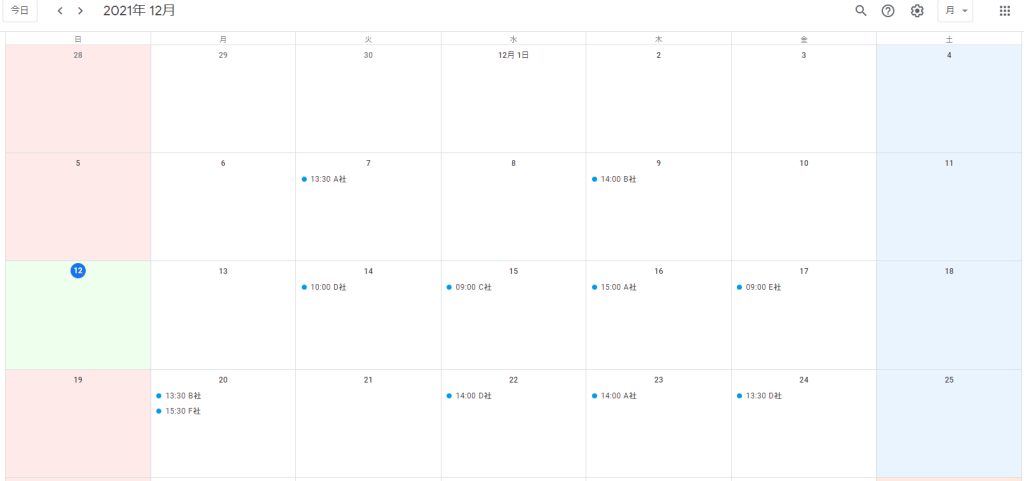
PCでもスマホでも、ネット環境が整っていればどこでも使えるGoogleカレンダー。
紙の手帳を使わなくなってからはメインのスケジュール管理手段として大活躍してくれています。
先日、Googleカレンダーに登録したデータの一部を集計する必要が生じました。
「あれ、Googleカレンダーってデータのエクスポートはできたっけ?」
天下のGoogleが提供するアプリだからエクスポートできないことはないだろう、とたかをくくっていたところこれがうまくいかない…
いろいろ調べてみましたが、最終的にはあるサイトを経由することで無事エクスポートする方法を見つけました。
今回はその方法を解説します。
Googleの「設定」からはCSV形式でエクスポートできない
Googleカレンダーの右上にある「設定」をクリックします。
左側の「インポート/エクスポート」から「エクスポート」をクリック。
ZIP形式のファイルをダウンロードできるので、これを解凍します。
ダウンロードしたファイルの最後についている拡張子は「.ics」。
(拡張子が表示されない場合はエクスプローラーのメニューの、「表示」から「ファイル名拡張子」にチェックを入れると表示されます。)
今までに見たことがない拡張子でした。
種類は「Calendar」となっています。カレンダーアプリと紐づけする場合に使う拡張子なんでしょうか。
ファイルをダブルクリックしたところ開く候補としてWindows10標準のカレンダーアプリがでてきたので、たぶんそうなんでしょう。
片方のファイルは立ち上がりませんでしたが、もう片方のファイルはGoogleカレンダーで作成した予定が表示され、標準カレンダーアプリに読みこめそうな感じでした。
Googleカレンダーから標準カレンダーアプリにデータをお引越ししたいときは役立ちそうですが、「Googleカレンダーに登録したたこれまでの予定を集計したい」という今回やりたいことはこれらのエクスポートしたファイルではできそうにありません…
CaleRepo!からCSV形式でエクスポートできる
いろいろ調べたところ、CaleRepo!というサイトからCSV形式でエクスポートできることがわかりました。
CaleRepo!のURLはこちら。
https://www.calendar-report.work/
サイト内にある「Sign in with Google」をクリックします。
Googleアカウントの選択画面が表示されるので、アカウントを選択します。
CaleRepo!がGoogleカレンダーへアクセスすることを許可するため、「許可」をクリックします。
ダウンロードするデータの詳細を指定します。
「開始」期間と「終了」期間を指定すれば、後の項目は特に指定しなくても問題ありません。
指定したら、下の方にある「CSV出力」をクリックします。
エクスポートしたCSVファイルは、通常Excelと紐づけされているはずです。
なのでCSVファイルをダブルクリックすればExcelで中身を確認できます。
これですよ、ほしかったデータは!
ただ、CSV形式のファイルは、加工したりシートを増やしたりしても保存できないことが多いため、ファイルの種類を変更して保存しましょう。
F12で「名前を付けて保存」を起動します。
ファイルの種類で「Excelブック」を選んで「保存」をクリックすればOKです。
ピボットテーブルでGoogleカレンダーのデータを集計できる
ここまでくれば、後はExcelのピボットテーブル機能でいろんな集計ができます。
ピボットテーブルの設定方法は以前の記事で紹介しています。
Excelでデータを集計するならSUM関数よりピボットテーブルが圧倒的に便利!
不要な列を削除してテーブル化し、
ピボットテーブルを作ってみました。
下の画像は、取引先ごとの訪問時間の大きい順に並び替えたものです。
さいごに
今回の記事では、CaleRepo!を経由してGoogleカレンダー内データをCSV形式でエクスポートする方法を紹介しました。
サラリーマンの方で日報を作成している方は珍しくありません。
しかしフリーランスの方で、自身の日報を細かくつけている方は多くないと思います。
そんな方でもGoogleカレンダーを使っていれば、今回の方法ならどの取引先にどれだけ訪問していたかを簡易的に集計できます。
もちろん、事務所でしていた作業時間などをGoogleカレンダーに登録している人はまずいないでしょうから、あくまで先方に訪問していた時間とか、事務所で打合せをしていた時間とかしか集計はできませんが。
「かけた時間と受取っている報酬は見合っているか」
規模の小さなフリーランスほど、この視点は欠かせません。
今年1年を振り返るときの参考資料として、今回紹介した方法でエクスポートしたデータを活用してみてもいいかもしれませんね。