Excelでデータを集計するならSUM関数よりピボットテーブルが圧倒的に便利!

資料作成にExcelを使っている中小企業は多いです。
集計にはSUM関数を使っているのをよく見ます。
数値を入力してSUM関数を設定すれば集計はすべてExcelがやってくれるから楽ですよね。
けどSUM関数よりもっと便利な機能があります。
その機能の名前は「ピボットテーブル」。
入力した数値をただ集計するだけでなくいろんな角度から分析できる柔軟性に富んだ表を作れる機能です。
表そのものを作ってしまうと柔軟性がない
例えば
「各月の売上金額をまとめた資料を作ってほしい」
と上司から頼まれたとします。
そのとき、こんな感じの表を作っていないでしょうか。
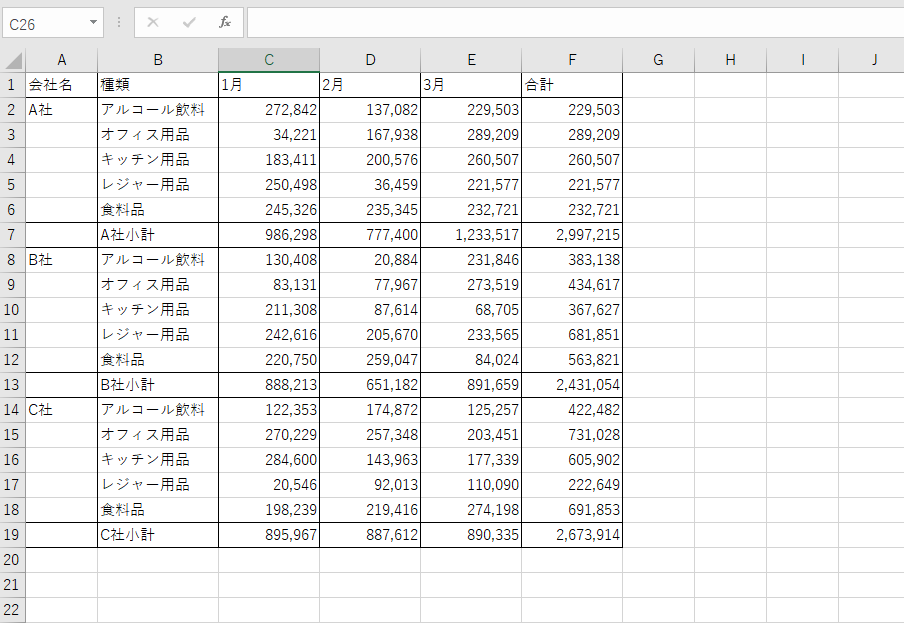
左側の2列に会社名や種類を入力して、1行目には月を入力。
あとは個別に金額を入力して、合計や小計はSUM関数を入れて計算。
この表で上司が確認したい数値が集計されていれば特に問題はありません。
しかし
「種類別に、アルコール飲料ならアルコール飲料でどれだけ売れたかを確認したかったんだけどなぁ…」
と上司に言われてしまったら。
そのときはまた一から作り直しするはめに…
そう、この表には表示内容を自由に変える柔軟性がないんです。
ピボットテーブルがこの柔軟性のなさという問題点を解決してくれます。
ピボットテーブルの作り方
ピボットテーブルでは表そのものを作るのではなくリストを作るという意識が必要です。
得意先、種類、日付、金額といった表にしたい項目を1行ずつ登録した表をリストと呼びます。
入力をはじめたらすぐにリストを「テーブル」化します。
入力済のセルをすべて選択して「Ctrl+T」を押すと範囲を選択する画面が表示されます。
特に修正の必要はないのでそのまま「OK」をクリック。
テーブル化すると最終行の右角が小さく緑色で表示されます。
行の隙間を空けずに入力していけばこの緑色の目印を下の行へ拡張していきます。

リストが完成すればピボットテーブルを作れます。
ピボットテーブルを作るにはリスト上のセルならどこでもいいのでクリックして
挿入→ピボットテーブル(Alt→N→V)
です。
最初のうちは特に修正する必要もないのでそのまま「OK」をクリックします。
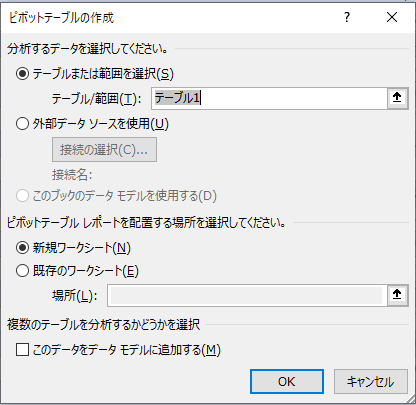
新規のシートにピボットテーブルが表示されます。
とりあえず右側の方に表示されている「フィールド」(項目名)に全部チェックをつけるとなんとなく表ができます。
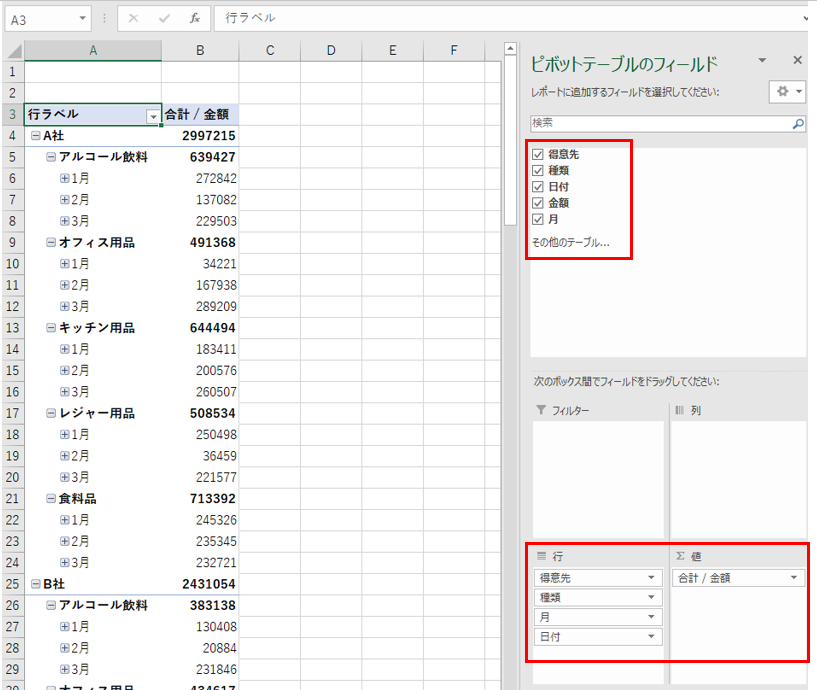
この状態ではいまいちな感じなので、下のボックスにあるフィールドをドラッグで移動します。
「月」を「列」ボックスへ、「日付」はボックス外へドラッグするか、上の方にあるチェックをはずします。
金額はカンマをつけないと見づらいので数値部分を選択して「Ctrl+Shift+1」でカンマをつけます。
これで冒頭の表と同じものができました。
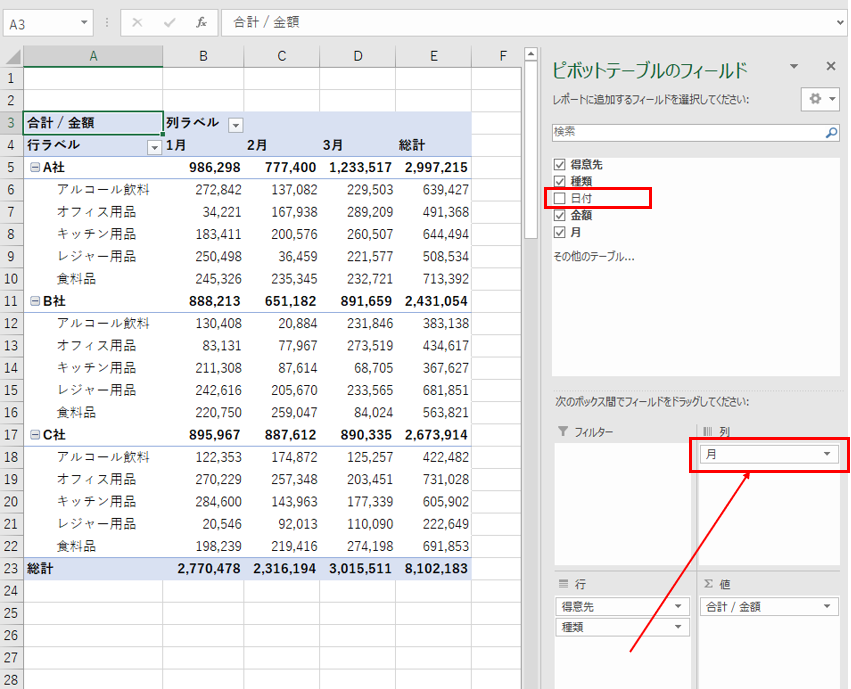
ピボットテーブルの真髄はここからです。
「行」ボックス内の「種類」をドラッグして「得意先」の上に移動すると…
「種類別」の合計額が集計された表に一瞬で切り替えられます!
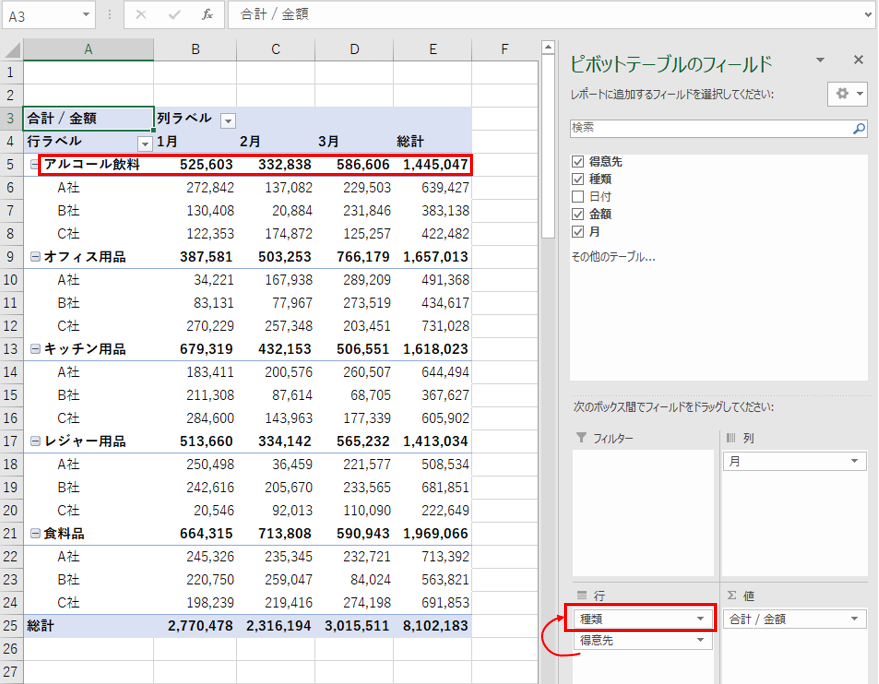
リスト上で入力するフィールド(項目)の種類を増やせば増やすほどいろんな表を生み出せます。
支店別とか、県別とか、時系列も月別だけでなく年別、四半期別、日別とか。
自社の業績をより細かく分析するにはピボットテーブルがうってつけです。
注意点として元となるリストを追加・削除・訂正した場合ピボットテーブルの方では自動的にその結果が反映されません。
この場合ピボットテーブル上のどのセルでもいいのでクリックして
ピボットテーブルツールの分析→更新
をクリックするか
ALT+F5
でデータを更新しましょう。
見慣れない用語があったり、出来上がった表を加工しようとするとなかなか思い通りにいかなかったりでとっつきにくい部分もあるピボットテーブルですが、最低限の表の作り方は今回紹介したとおりでそれほど難しいものではありません。
項目を直感的にドラッグするだけでいろんな表形式に切り替えられるのはすごく便利です。
ちょっとでも興味をもたれた方にはぜひ一度試してみてその便利さを実感してほしいです!


“Excelでデータを集計するならSUM関数よりピボットテーブルが圧倒的に便利!” に対して1件のコメントがあります。
コメントは受け付けていません。