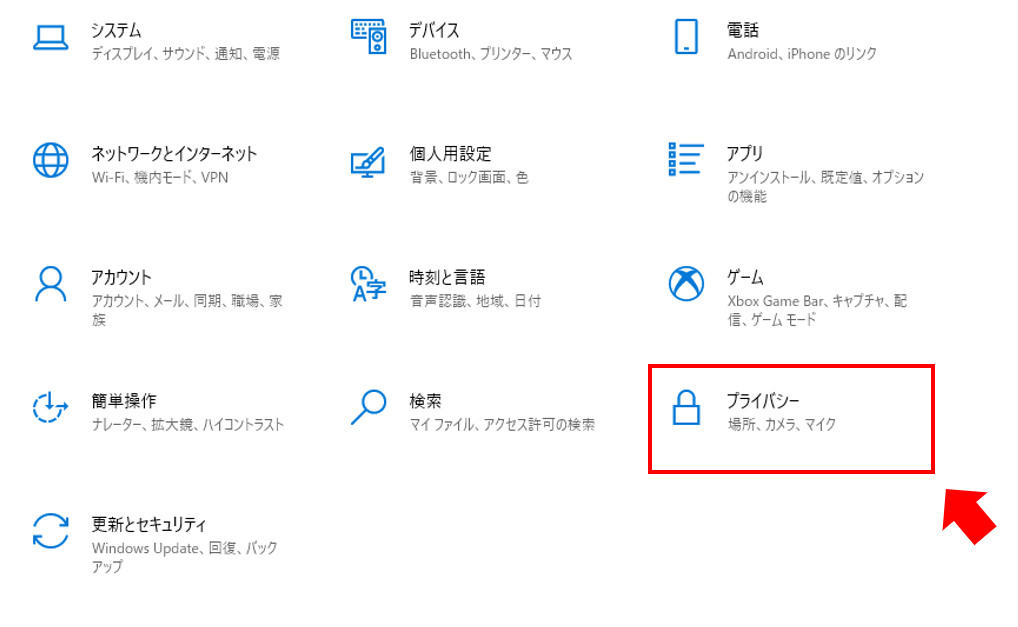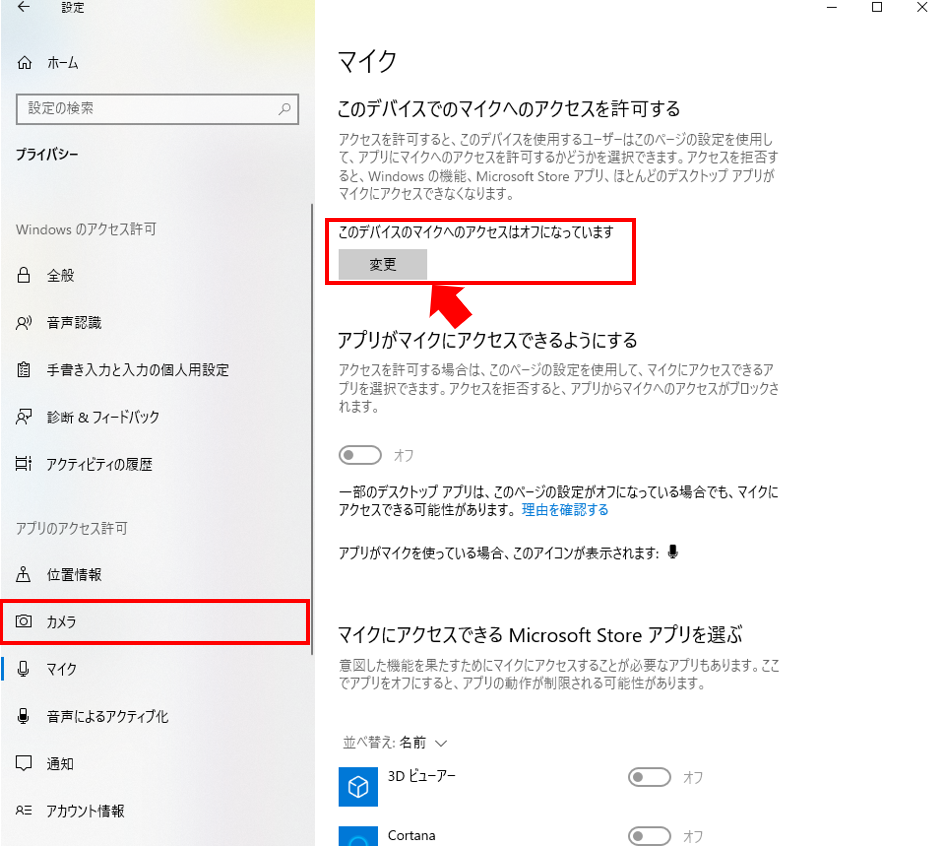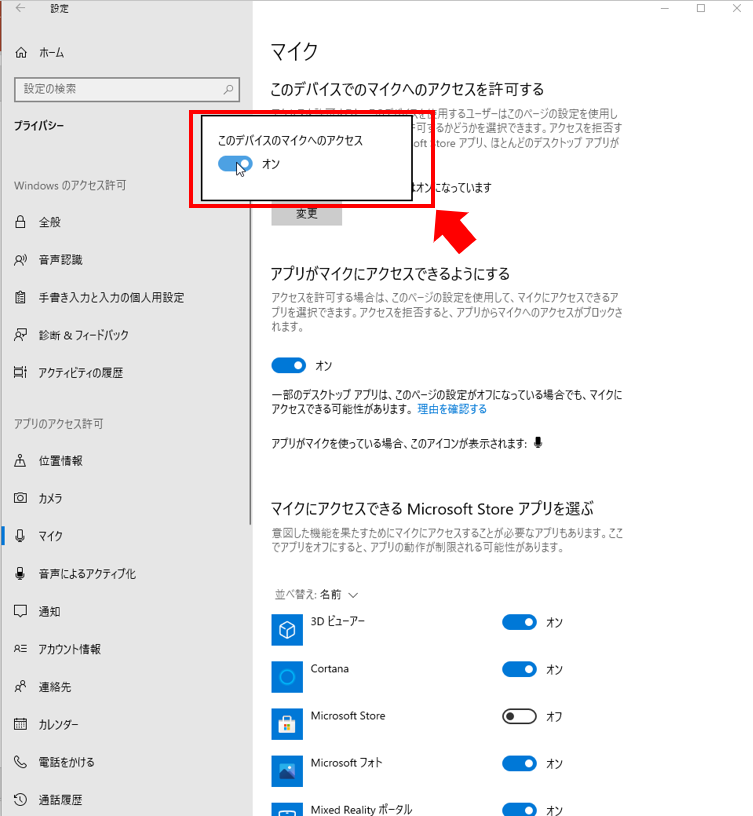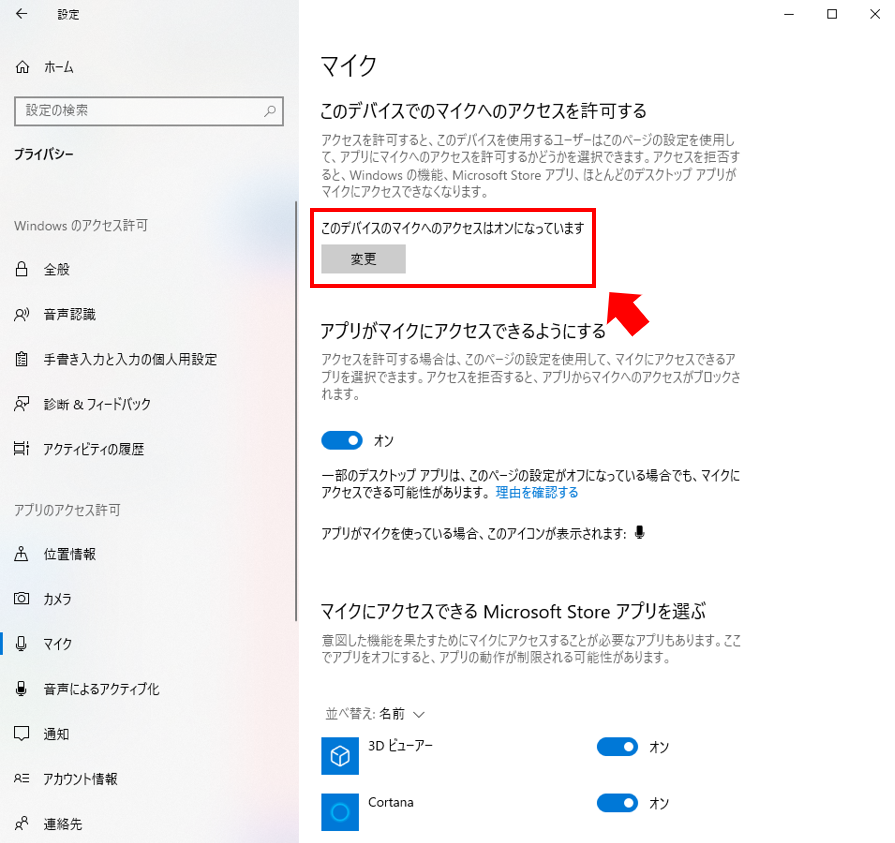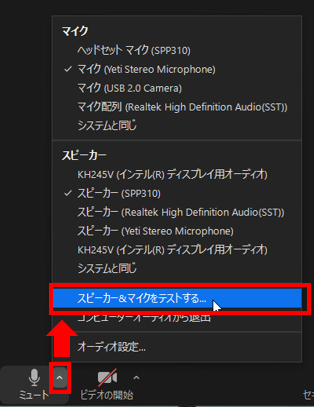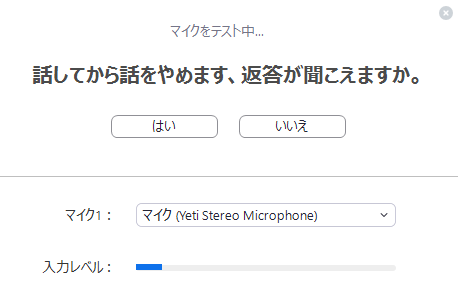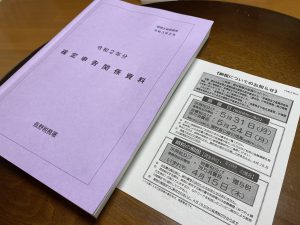Zoomでマイクが反応しない… そんなときはPCのここをチェック!

先日Zoomで打合せをしたのですが、マイクが一向に反応せず焦りました。
打合せ直前になって気づいたのですぐ開始時間になってしまい、改善できず。
Zoomはミュート状態にして、お客さんには画面を見ながら電話で話すようお願いしました。
もっと余裕をもって準備しておけば…反省です。
マイクが反応しないときの設定変更手順
マイクが反応しなかったのはPC側の設定が原因でした。
PC側の設定をどこで変えればよいかなかなかわからず、かなり時間がかかりました。
これまで購入したマイクは特に設定しなくても使えていたので、どこで設定するか意識する機会がなかったんですよね…
備忘録の意味も兼ねて設定変更手順を書いておきます。
まずはデスクトップ画面の左下のスタートメニューから「設定」をクリック。

設定画面が表示されたら「プライバシー(場所、カメラ、マイク)」をクリックします。
ここで自分は、左上にある「システム」にばかり目がいってました。
「システム」の中に「サウンド」ってあるので、てっきりここを変更するのかとばかり。
設定画面にはこれまでもちょくちょくアクセスしていたんですが、ふだん触らない部分って見えているようで全然見えていないことがよくわかりました(^^;)
「カメラ」を選んだ後、赤く囲んだ部分が「このデバイスのマイクへのアクセスはオフになっています」となっていないかチェック。
「オフ」になっていれば当然マイクは反応しません。
これを修正するために「変更」をクリックします。
「このデバイスのマイクへのアクセス」をオンにします。
先ほどの画面に戻って
「このデバイスのマイクへのアクセスはオフになっています」
が
「このデバイスのマイクへのアクセスはオンになっています」
に変わっていればOKです。
Zoomで使えるかテストしておこう
実際にZoomで打合せをする前に、問題なく動くかテストしておいた方がより確実です。
PC版のZoom画面からのテスト方法を紹介します。
Zoom画面の左下にあるマイクアイコンの右側の「^」部分をクリック。
次に「スピーカー&マイクをテストする」をクリックします。
まずスピーカーのテストから。
テスト用のメロディが聞こえなければPC本体がミュートになっていないか、現在使用していないスピーカーが選択されていないか、確認してみましょう。
次はマイクのテスト。
二言三言しゃべってみて、PCからしゃべった自分の声が聞こえてくればOKです。
これで準備万端ですね!
準備不足は相手にも迷惑をかける
今回のマイク設定の不手際は、電話を併用することで打合せ自体はできました。
電話のスピーカー機能を使えばZoomを通じたマイク通話と同じような状況を作れるので、これで問題ないこともあります。
しかし、相手側の携帯がガラケーでスピーカー機能がなかったり、周りに会話を聞かれたくないのでヘッドセットを使う予定だったりすれば迷惑をかけてしまいます。
長時間通話すれば、スマホのバッテリーをかなり消耗させてしまうでしょうし。
「前回問題なくZoomでの打合せができていたから、今回も問題なく使えるだろう。」
「~だろう」という発想がそもそもよくなかったです。
車の「~かもしれない」運転と同じく
「前回問題なくできていても、今回は何か問題が起きるかもしれない。」
「だからテストしておこう。」
という発想を常にもっておこう、と反省した出来事でした。