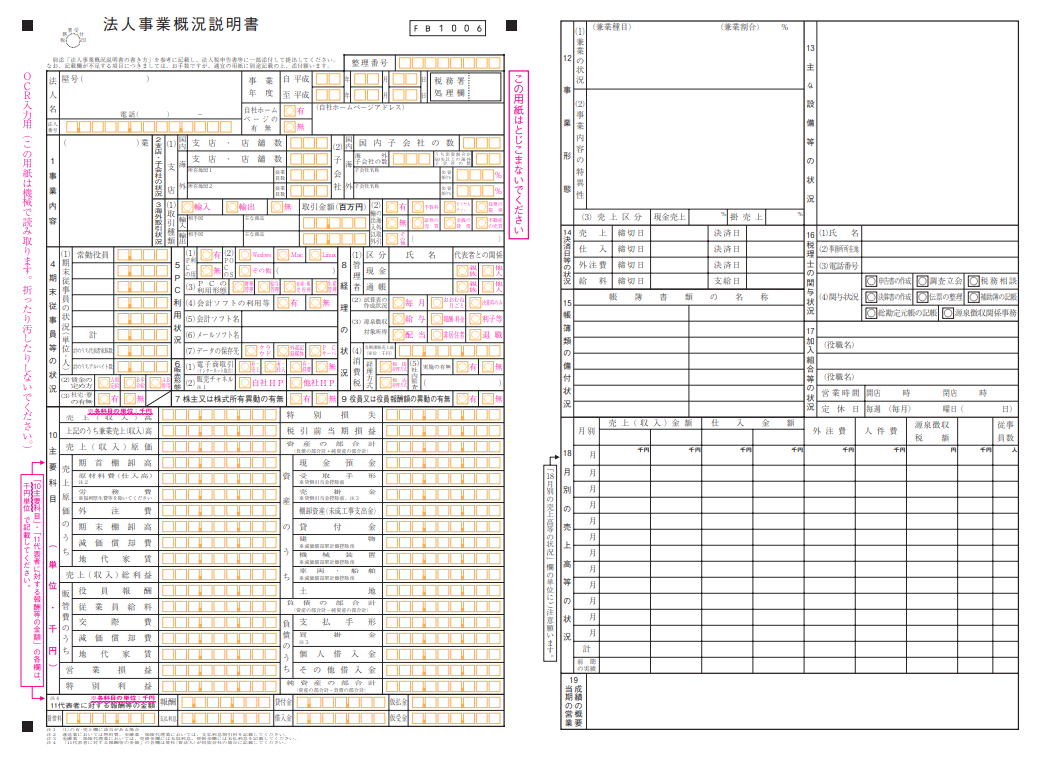RPAを実務で活用。UiPathでExcelから概況説明書へ自動入力
去年はRPA(ロボティック・プロセス・オートメーション、業務の自動化)に挑戦しようとしましたが、ソフトをダウンロードして一番シンプルな事例を作り上げたところで完全にストップしてしまいました。
今年はもっとRPAの理解を深めようと思い、ソフトを変えて再挑戦。
より実務に役立ちそうな事例に挑戦してみました。
ちなみにこの記事、RPAの設定方法や手順などの解説はありません。
挑戦した過程とできあがったプロセスの動画をアップしているだけです。
RPAを一から勉強したことがなく他の税理士のブログを参考に試行錯誤しながら完成させただけで、とても解説できるほど理解できたとは言えないので…
「ほら、自動で動いてる!みてみて!」
ってやりたかっただけなんです(笑)
会計ソフトの数値の手入力がめんどくさいので…
RPAで自動入力しようとしたのは
「法人事業概況説明書」の一部。
書類はこんな感じです。
この書類の内、自動化するのは決算書の数値や月別の売上などを入力する部分です。
この書類は税務申告書類の添付書類として法人は必ず作成しないといけません。
会計ソフトと税務ソフトが同じメーカーならソフト間で連動してくれるのですが、私の場合別々のソフトを利用しているのでこれまでは会計ソフトを見ながら税務ソフトへ手入力せざるをえませんでした。
…
…
……めんどくさいんです、これが(笑)
このめんどくささから解放されるため、という大きなメリットを得るために正月休みを使って今回の事例にチャレンジしてみました。
やっぱり自分の仕事に少しでも効果が反映される方がやる気がでますね(^^;)
RPAソフトはUiPathを使用
ソフトは「UiPath」を使用。
COMMUNITY EDITIONは個人ユーザーならずっと無償で使えるようです。
すばらしい!
URLから画面の指示に沿っていけば、さほど迷うことなくPCにインストールできると思います。
https://www.uipath.com/ja/resources/free-trial-or-community
自動化の手順は会計ソフト→Excel→税務ソフト(概況説明書)
手順としては、会計ソフトから月次推移表をエクスポート。
エクスポートしたデータからVLOOKUP関数を使って概況説明書に必要な数字だけひっぱってきます。
これをUiPathで読み取ります。
文章にすればわずかなものですが、丸一日かかりました。
エラーでまくりなのに理由がなかなかわからなかったので…汗
それでもどうにかこうにか、完成させることができました。
※会計データはサンプルです。画面上でダブルクリックすると大画面で表示されます。
Uipathで実行ボタンをクリックしただけであとは一切手を触れていません!
すべて自動で入力されていく様子は見ていて単純に楽しいです!
実践しながら先へ進むと理解は後からついてくる
完全独学で基礎知識もほぼなかった状態ですが、なんとか完成までこぎつけました。
わからないことだらけでしたが、おかげで自分で解決策を調べて対処する力がついたと思います。
この動画を作成した後UiPathが公開している学習用の動画教材(無料!)での勉強も始めました。
まだ見始めたばかりですが、教材の内容が割とスッと理解できている気がします。
きっと一度実践で苦労したからだと思います。
100%理解してから挑戦しようとするといつまでたっても始められません。
今後も理解度ゼロの状態でも、まずは一番簡単なところから手を出してみようと思います。
きっと理解は後からついてくるはず!
[今週の雑談]
正月休みを経て体重が増加…!
毎日ウォーキングはしているんですが、摂取カロリーの方がやはり多いか…
今日からは食事控えめ、おやつ少なめ、ウォーキング目標一日7,000歩。
……がんばるぞ。