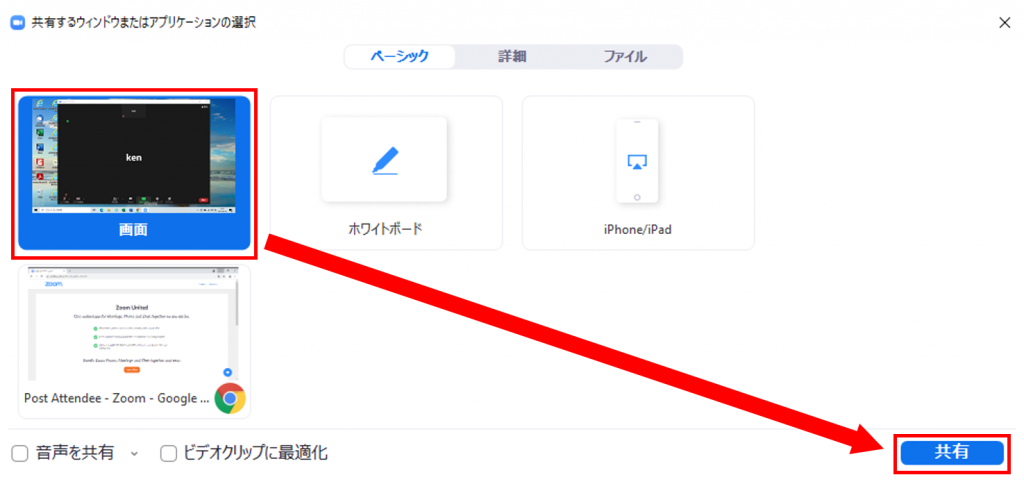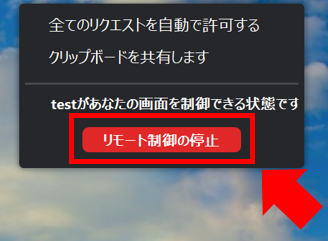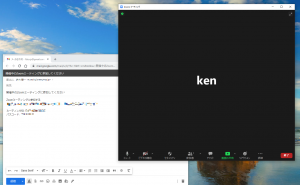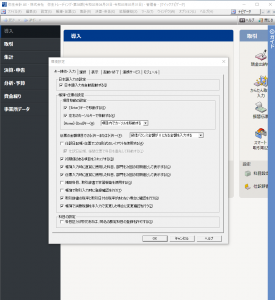Zoomで画面共有したり、リモート操作のリクエストを承認する方法
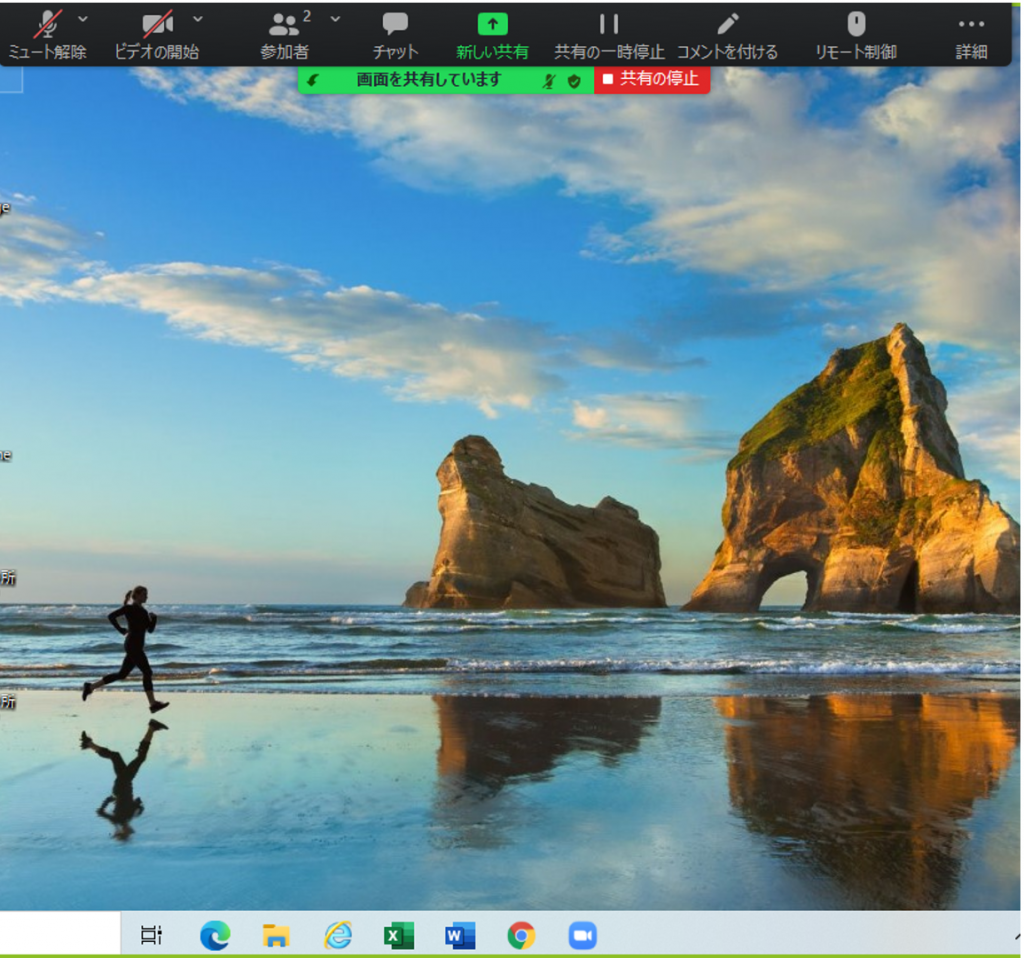
前回の記事では、はじめてZoomの招待メールを受けとったあとオンライン打ち合わせを始めるまでの手順について解説しました。
Zoomをはじめる最初の一歩 招待メールの受信からZoomを起動するまで
手順どおりにZoomを起動できれば、相手の顔を見ながら打合せができます。
これだけでも便利な機能ですが、Zoomの神髄はそこではありません。
本当に便利なのは画面共有やリモート操作機能です。
今回の記事ではPCの画面を共有したり、リモート操作を行えるようにする手順を解説します。
画面の共有方法
自分のPC画面をホスト側と共有するときは、自分がZoomを操作する必要があります。
Zoomの画面の下の方にカーソルを移動するとメニューが表示されます(Altキーを押すと常に表示させることもできます)。
その中から「画面の共有」をクリックします。
次にどの画面を共有させるかを選びます。
共有したい画面を選択して、右下の「共有」をクリックします。
一番左上の「画面」が初期設定では選択されています。
PC画面全部を共有できるので、通常はこれを選択しておけばOKです。
PCの画面全部を相手に見られるのは都合が悪く、特定の画面しか共有したくない場合はその画面を選べば、その画面しか共有できません。
メニューバーが上の方に移動し、
「画面を共有しています」
と表示されていればOKです。
共有状態を終了したい場合は
「共有の停止」
をクリックします。
リモート操作の承認方法
次はリモート操作のリクエストの承認。
これについてはいたって簡単です。
リモート操作をしたい、とホスト側がリクエストすると招待を受けた側では次の画面が表示されるので「承認」をクリックするだけです。
ホスト側でリモート操作できる間は画面上に
「○○があなたの画面を制御しています」と表示されます。
リモート操作されている側が一時的に画面を操作したいときは、画面のどこかをクリックするだけで操作の制御権を変えることができます。
招待を受けた側でリモート操作を終了させるときはメニューの「遠隔操作」をクリック。
「リモート制御の停止」をクリックすればOKです。
画面共有とリモート操作で対面打合せと同等の打合せができる
画面共有とリモート操作ができるようになれば、対面の打合せとほぼ同じことがオンラインの打合せでもできるようになります。
Zoomはどちらもかなり直感的な操作でできるように作られています。
ぜひ、画面共有とリモート操作の操作方法を覚えてオンライン打合せのメリットを存分に享受しましょう!