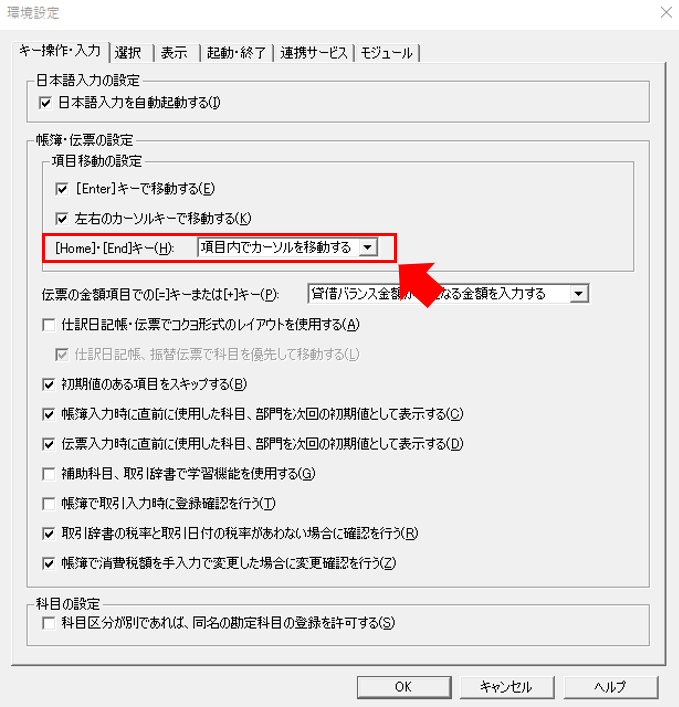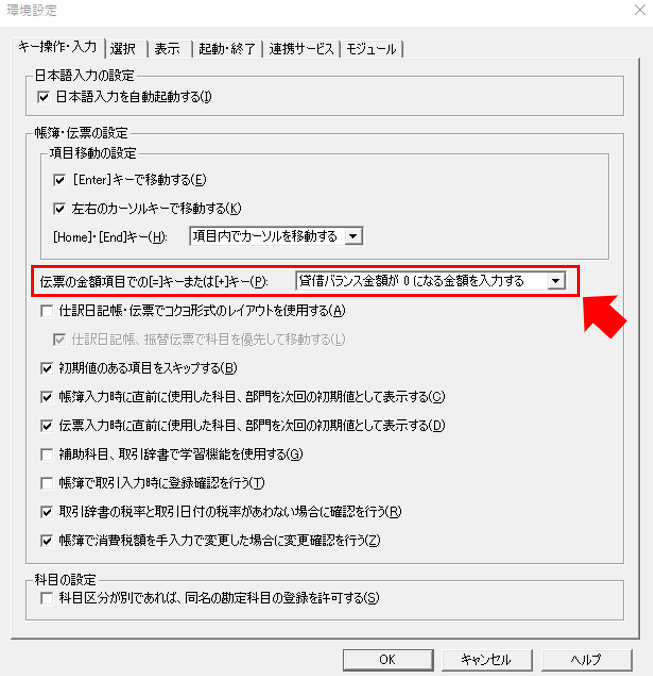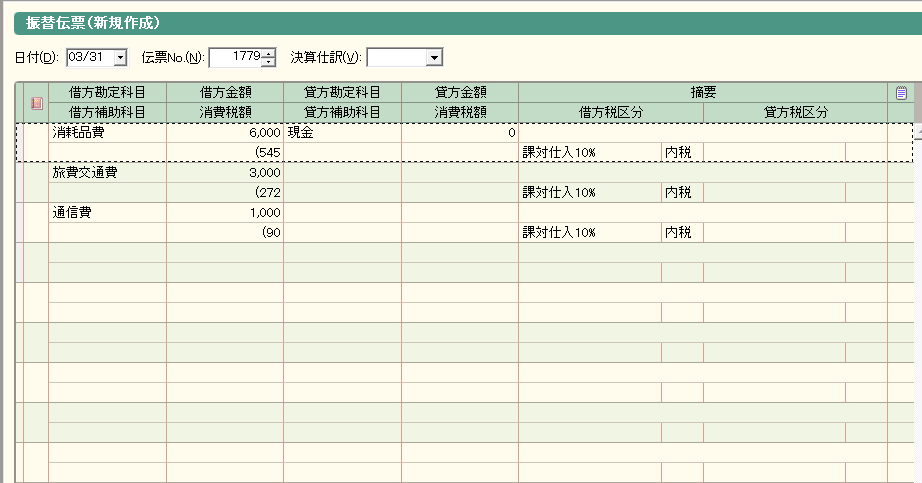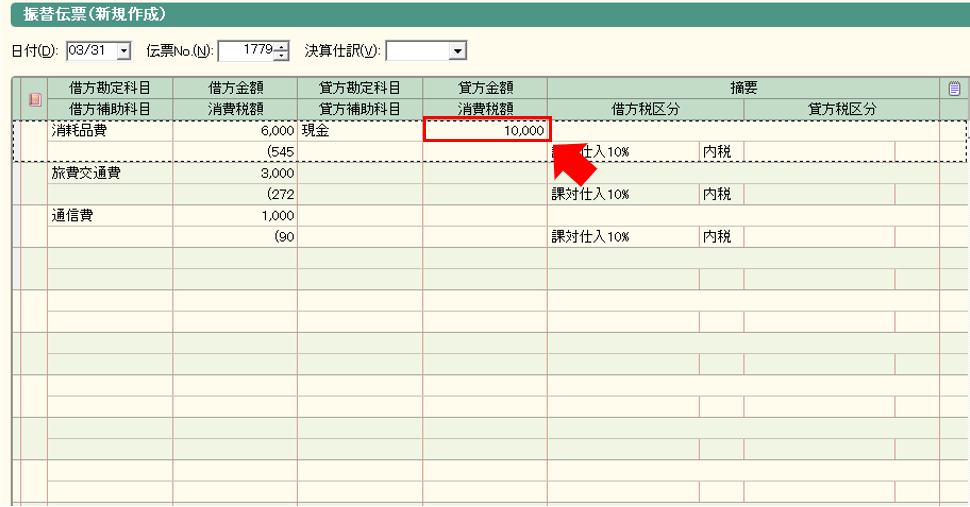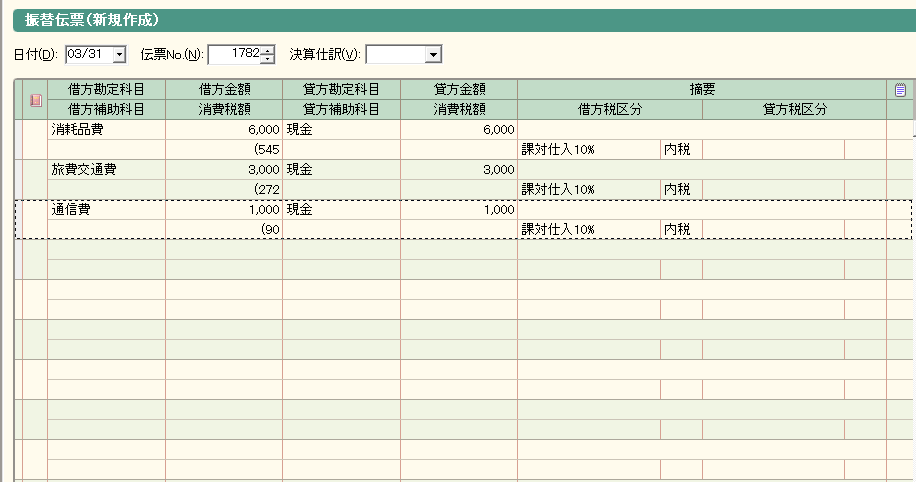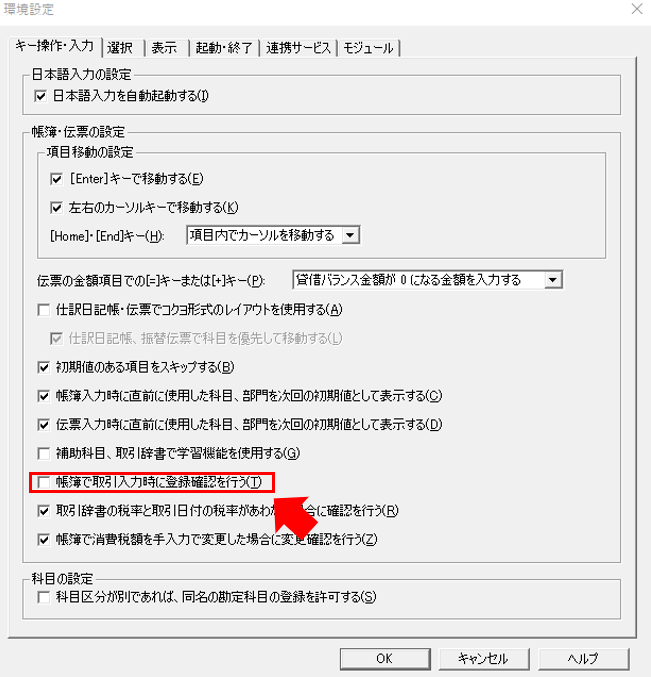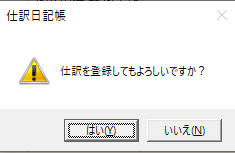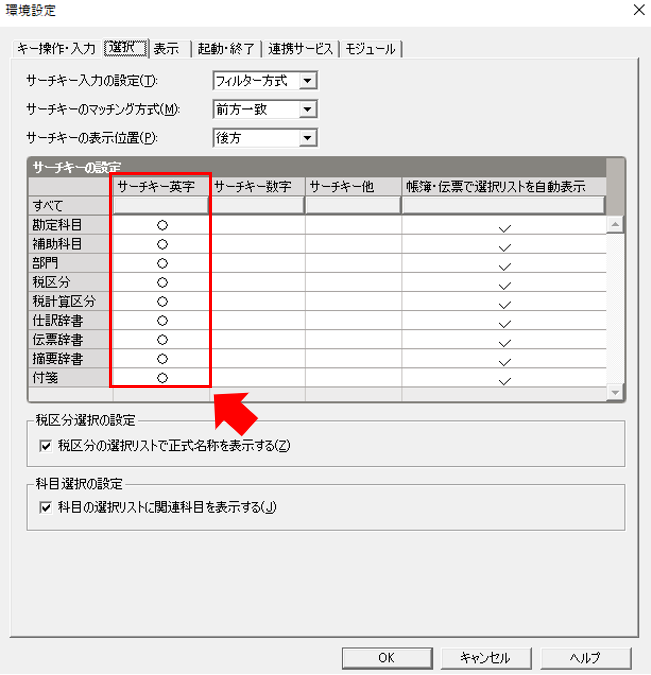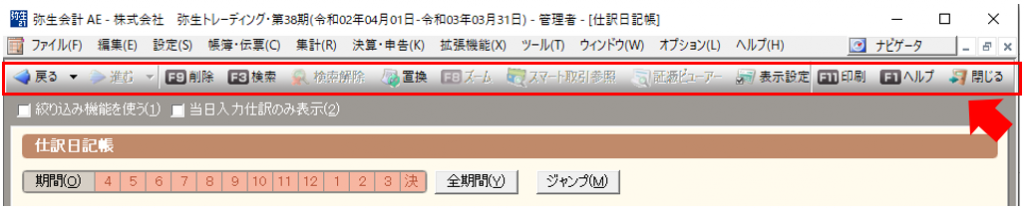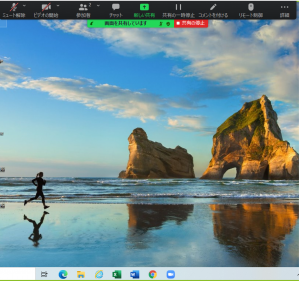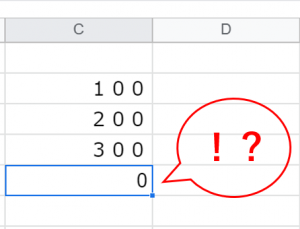弥生会計の入力効率を上げるオプションメニューの[環境設定]5つのポイント
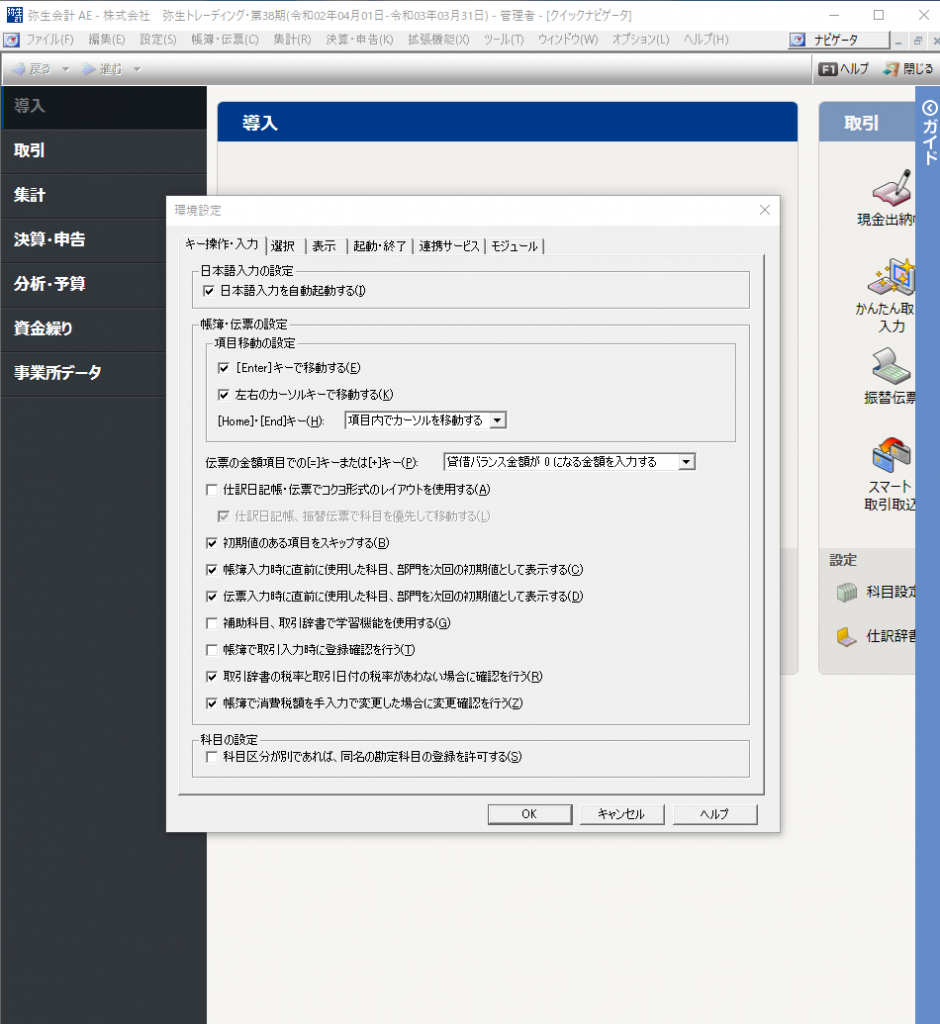
弥生会計では「オプション」の「環境設定」メニューから入力方法や表示についてかなり細かく設定することができます。
ただ、設定を変えられることが多すぎて、結果何も変更せず初期設定のまま使用している方が少なくないのでは、という気がします。
そこで、どこを設定変更すればいいのかわからない方向けに独立後メインの会計ソフトとして弥生会計を使用してきた自分目線で
「こう設定すれば効率的に入力できる!」
という方法を5つ紹介してみます。
特にマウスを使わず、キーボードのみで操作を完結させたいと思っている方には効果があると思います!
1.摘要内のカーソルを先頭・末尾へ瞬間移動できるようにする
<設定方法>
オプション→環境設定→キー操作・入力タブ→[Home]・[End]キー→項目内でカーソルを移動する
「Home」や「End」を押したときの動作を変えるメニューですが、個人的には「Home」や「End」は使っていません。
・「Home」より「Fn」+「←」
・「End」より「Fn」+「→」
の方が使いやすいです。
もう1つの選択肢「行内で項目を移動する」だと、例えば摘要にカーソルがある状態で「Fn」+「←」を押すと日付にカーソルが移動します。
摘要にカーソルがある状態で「Tab」を押せば同じ動作になるので、まったく必要がない機能です。
それよりも「項目内でカーソルを移動する」にして、摘要内のカーソルを先頭・末尾へ瞬間移動できた方がはるかに便利です。
摘要欄のどこかにカーソルがある状態で
「Fn」+「←」を押せばカーソルが先頭に
「Fn」+「→」を押せば末尾に動かせます。
この操作はExcelなどの一般的なアプリ共通の操作方法です。
弥生会計の操作を一般的なアプリと同様の動作になるよう設定しておくと、より直感的に操作ができるようになるのでオススメです。
弥生会計はまだいい方ですが、会計ソフトや税務ソフトは一般的なアプリで採用されている操作方法とはかけ離れたガラパゴス的に進化した操作方法を採用していて
「なんだかなぁ…」
と思わされることが多いです。
「印刷」や「挿入」なんて、機能がそのまんま印字されたキーボードが未だに売られている業界って他にあるんだろうか…
2.伝票入力時に必ず貸借一致する金額を入力する
<設定方法>
オプション→環境設定→キー操作・入力タブ→伝票の金額項目での[=]キーまたは[+]キー→貸借バランス金額が0になる金額を入力する
普段の入力は伝票をほとんど使わず出納帳や仕訳日記帳をメイン使っているので、自分にとって必須の設定というわけではないのですが。
入力を伝票形式で行っていて、一度の支払で複数科目が発生するときに役立ちます。
例えば現金1万円を支払ったとき、複数の科目で計上すべき内容だった場合
借方だけ先に科目と金額を入力して
貸方金額の項目で[+]を押せば借方で入力した金額の合計額1万円を登録できます。
必ず借方と貸方が一致する金額が入るので、このタイミングで実際の出金額と違う金額が入ってきたら借方の金額がどこか違っている、ということになりますね。
余談ですが、会計ソフトで登録したデータをエクスポートして他のソフトにインポートして活用したいと考えている方は上の画像のような仕訳にはせず、下の画像のように1行ずつ借方と貸方に同じ金額が入る形の仕訳にすることをオススメします。
この方がインポートしたときにデータとして断然扱いやすいからです。
上の画像の方が実際の現金支出額1万円とつけ合わせしやすいからパット見はわかりやすいんですけどね。
3.仕訳を登録するときの操作を省く
<設定方法>
オプション→環境設定→キー操作・入力タブ→「帳簿で取引入力時に登録確認を行う」のチェックを外す
この項目にチェックをつけていると、仕訳を登録しようとするたびに確認メッセージが表示されます。
…はっきり言います。この確認メッセージの存在意義がまったくわかりません(–;)
確認メッセージなしで登録して仮に何か間違えていたって、すぐに訂正すればすむ話ですよね。
仕訳を登録しようとする度にEnterキーを押すなんて、ムダな動作以外のなにものでもありません。
ましてや、Enterキーを使わずにいちいちキーボードから手を離してマウスに持ちかえて「はい」をクリックして、またキーボードに手を戻して…
なんて1仕訳ごとにやってたらどれだけ時間があっても足りません。
4.科目を検索するときは数字ではなくローマ字で
<設定方法>
オプション→環境設定→選択タブ→サーチキーの設定→サーチキー英字の「すべて」の右側をクリック
登録する勘定科目を検索するときの主な方法は、数字(科目ごとに付けられている3桁の数字)かローマ字(科目名の先頭数文字のローマ字)です。
ローマ字で検索するために「サーチキー英字」にしましょう。
税理士事務所の記帳代行業務を専門で行うベテラン職員さんからはこう言われるかもしれません。
「数字で検索した方が早い!」
と。
確かにそのとおりなんです。
自分も勤務時代はかなり記帳代行業務があり、入力作業はかなりの量をこなしました。
このときのソフトはローマ字検索には対応しておらず3桁の数字を覚えるしかなかったのですが、実際数字を覚えてしまえば相当早く入力はこなせました。
しかし、早く登録するためには科目ごとの数字を覚えなければいけません。
覚えるまではかなり時間がかかります。
四六時中会計データの入力をしている税理士事務所職員なら程なく覚えられるかもしれませんが、本業をしながら経理業務をするような方にとってはその覚えるまでの時間はストレスでしかありません。
そしてローマ字検索であっても、普段まったく使うことのない科目(例えば「通知預金TSUUCHI」って科目が弥生会計にはありますが、今まで実務で一度もお目にかかったことがありません)は検索から外れるようサーチキーの英字部分を科目設定メニューで削除してしまえば、2,3文字ローマ字を入力するだけで大抵の科目は検索できます。
そもそも、一日に何百、何千もの仕訳を素早く入力しなければ仕事が間に合わない、なんて状況自体避けるべきです。
・現金の入出金はお客さんに紙の出納帳ではなく、Excelの出納帳データを作成してもらってそのデータを会計ソフトに取り込む
・預金の入出金はネットバンキングから取得した明細データを会計ソフトに取り込む
・クレジットカードのデータはカード会社から取得した明細データを会計ソフトに取り込む
これらができていれば、税理士事務所側で必要なのは仕訳の「入力」ではなく取り込んだ仕訳の「訂正」です。
「訂正」メインならローマ字を使った検索方法で十分対応可能です。
5.メニューにファンクションキーを表示させる
<設定方法>
オプション→環境設定→表示タブ→「ツールバーを表示する」にチェック→アイコンの位置「テキストの横に表示」→表示内容「ファンクションキー」
この設定で、ツールバーを表示させ、かつツールバー内の各メニューに割り当てられたファンクションキー(「F9」とか頭に「F」がついたキーボードの一番上の部分にあるキー)を表示できます。
例えば上の画像なら
・仕訳を検索したいときは「F3」
・仕訳を削除したいときは「F9」
・画面を印刷したいときは「F11」
と、よく使うツールバーのメニューにファンクションキーが並記されているので、会計ソフトを使っているうちにファンクションキーを使った操作を覚えることができます。
「マウスでクリックしたって、たいして変わらないじゃん…」
と思われるかもしれませんが、
いちいちキーボードからマウスに持ちかえて「検索」をクリックするより、左手中指で「F3」を押した方がやっぱり早いんです。
ましてツールバーに表示されるメニューは結構頻繁に使うものも多いですから。
慣れてしまえば、まちがいなくマウスよりファンクションキーを押す方が早いです。
かといって、ファンクションキーのひとつひとつがどんな操作をするのか丸暗記するのもナンセンスな話。
ツールバーに並記されていれば会計ソフトを触っているうちに自然と覚えられますよ。
さいごに
今日紹介した内容、設定方法の変更自体はいたって簡単にできるものばかり。
変更してみて「やっぱり、いまいちだった…」と感じれば、元に戻すのも簡単です。
ぜひ一度試してみていただいて「入力の効率が上がった!」と感じてもらえたらうれしいです!