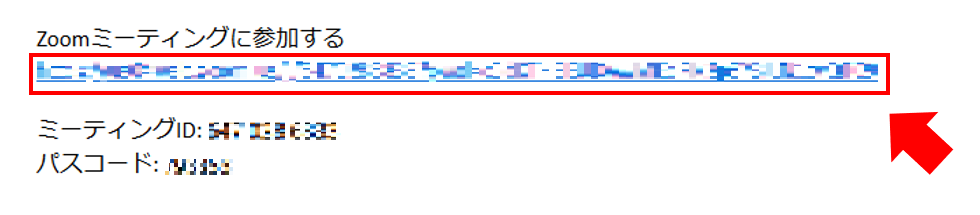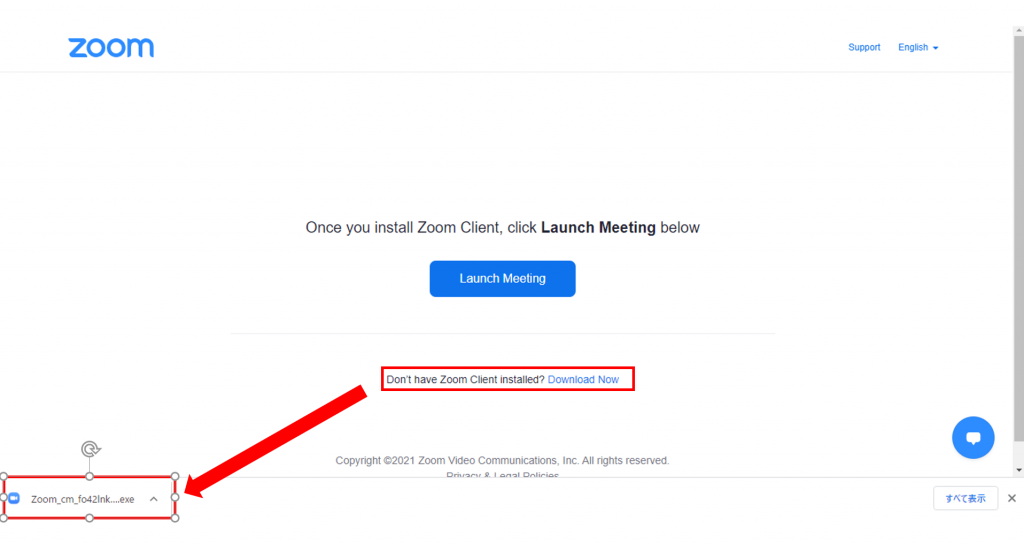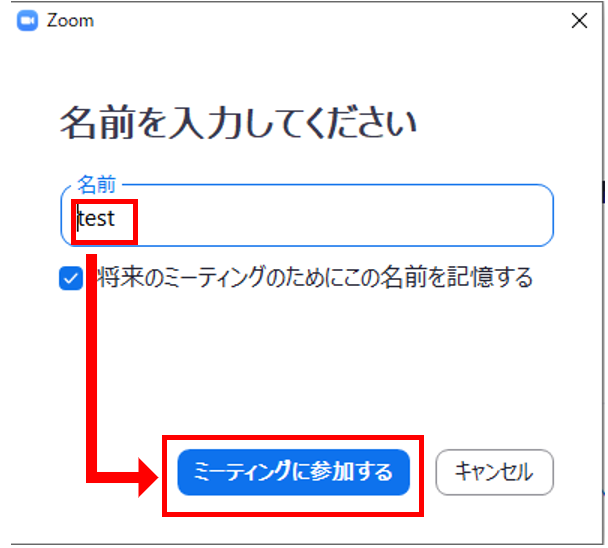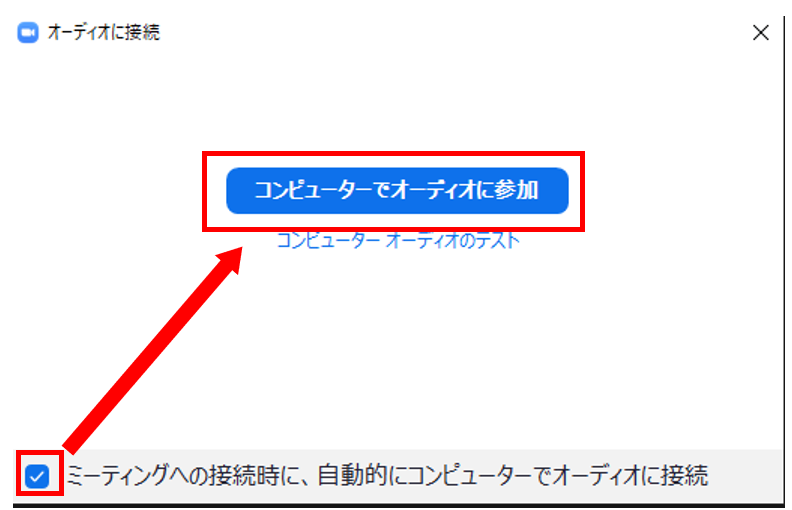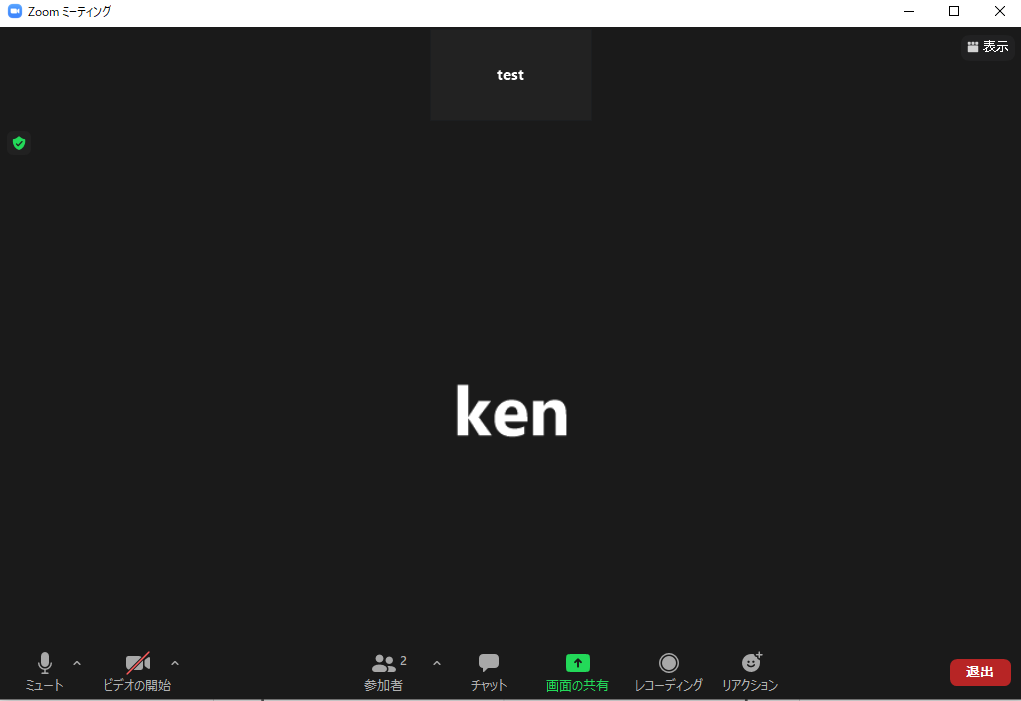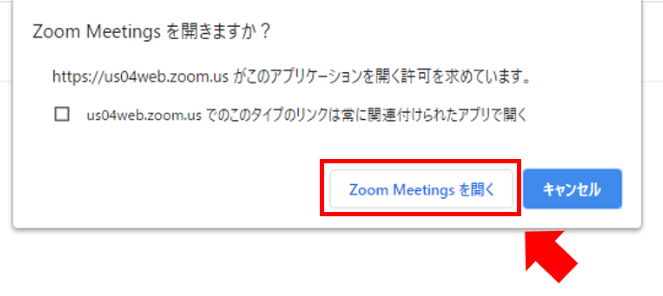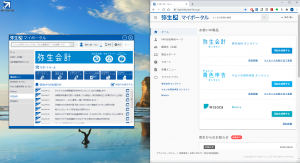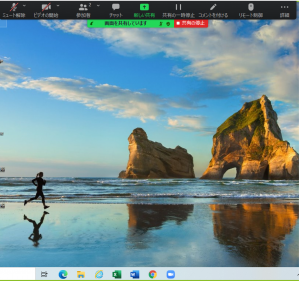Zoomをはじめる最初の一歩 招待メールの受信からZoomを起動するまで
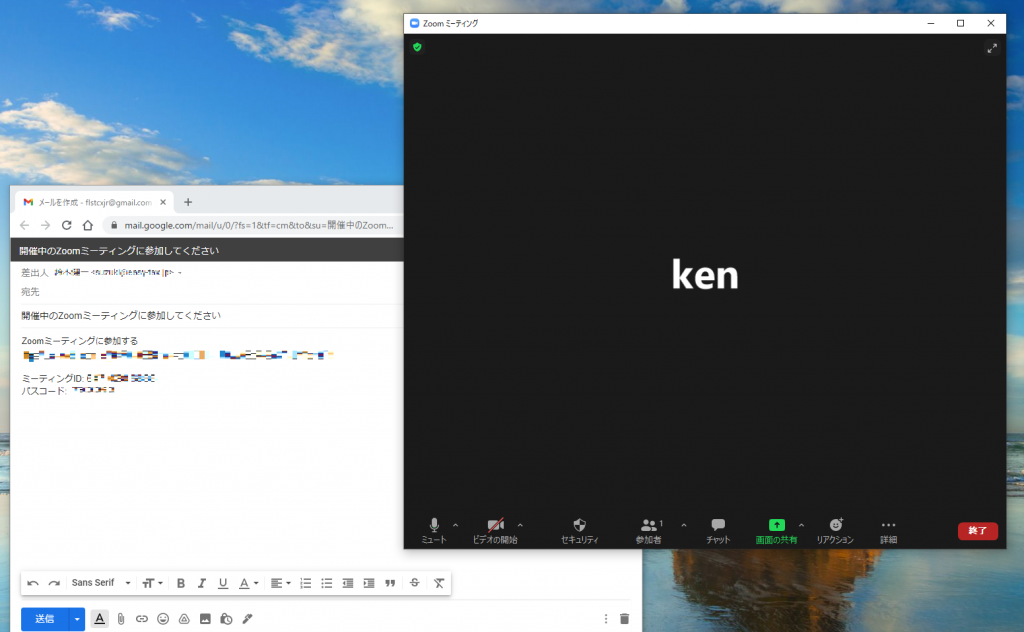
オンラインで打合せができるソフトはいろいろありますが、Zoomのメリットはその手軽さにあります。
オンライン打合せを開こうとする側(以下「ホスト」)はID登録などの初期設定をする必要がありますが、ホストに招待される側はIDを設定したりする必要がありません。
なので招待を受けた側は設定不要で気軽に始めてみることができるのですが。
そうはいってもオンライン打合せを初めて行うときに参加者側が何もしなくてOK、というわけではありません。
Zoomアプリのダウンロードだったり、そのアプリの起動だったり、参加者側でも少なからず操作が必要です。
ホストが一連の操作手順を理解していても、参加者に電話だけでその手順を説明するのはなかなか難しいものです。
一度オンラインでつながる(Zoomでは「ミーティングに参加」と表現します)ことさえできれば、それ以外の操作手順は画面を共有したり、リモート操作したりできるので飛躍的に説明がしやすくなるのですが。
今回は参加者側がどこを操作すればミーティングに参加できるのか、その手順を解説します。
招待メールを受信したところから
メールなり、電話なりでZoomでのオンライン打合せを了承すると、先方からメールが届きます。
メール本文にURLが記載されているので、これをクリックします。
URLをクリックするとブラウザが起動します(以下のブラウザ画面はChromeです。他のブラウザでは表示が微妙に違ったりするかもしれません)。
初めての場合、自動でインストーラーをダウンロードしようとします。
ブラウザによっては自動でダウンロードを始めないかもしれないので、その場合は画面中央の「Download Now」と表示されている部分をクリックすればインストーラーのダウンロードが始まります。
ダウンロード完了後左下の「Zoom…exe」部分をクリック。
インストーラーが起動し、Zoomアプリのダウンロードを開始します。
途中「このアプリがデバイスに変更を加えることを許可しますか」という画面が表示されたら「はい」をクリックします。
Zoomアプリのダウンロードが無事終わると、最初に名前を入力する画面が表示されます。
名前を入れて「ミーティングに参加する」をクリックします。
「ミーティングへの接続時に、自動的にコンピューターでオーディオに接続」にチェックを入れたあと、
「コンピューターでオーディオに参加」をクリック。
このあとホストがミーティングへの入室を許可すれば、オンライン打合せを始められます(下の画面はホスト側のものですが、招待された側もほぼ同じ画面が表示されます)。
2回目以降はとっても簡単
Zoomアプリを一度PCにダウンロードできてしまえば、2回目以降の起動はとっても簡単です。
招待メールが届いたら本文内に記載されたURLをクリックする手順はまったく同じ。
クリックしてブラウザが起動されると下の画像のようなメッセージが表示されるので、「Zoom Meetingsを開く」をクリックするだけでZoomアプリを起動できます。
カメラもマイクもスピーカーもなくていい
「Zoomでオンライン打合せをやってみませんか。」
と誘ったときに
「でも、このPCカメラついてないし…」
「マイクついてないからできないよ。」
と言われたりしたことがあります。
もちろん、カメラにマイク、そしてスピーカーがないと互いをカメラを通して見ることはできないし、会話もできません。
けど、それは大きな問題ではありません。
お互いの顔が見えることは打合せの必須条件ではありませんし、マイクやスピーカーがなくても電話を使えば事足ります。
Zoomの最大のメリットは画面共有やリモート操作が簡単にできることだと感じています。
この画面共有やリモート操作はカメラ・マイク・スピーカーがなくても電話で互いの声さえ聞こえれば問題なく行えます。
これらの利便性を実感してもらうためにも、まずは機材を揃えるより先にZoomを起動してみましょう。
相手が見えず、電話で会話するのはわずらわしい…と感じたらそのとき機材を購入すればいいんですから。
はじめてこれからZoomを使おうとする方に、この記事が参考になればうれしいです!