マウスを使わない税理士がオススメするChromeのショートカットキー7選
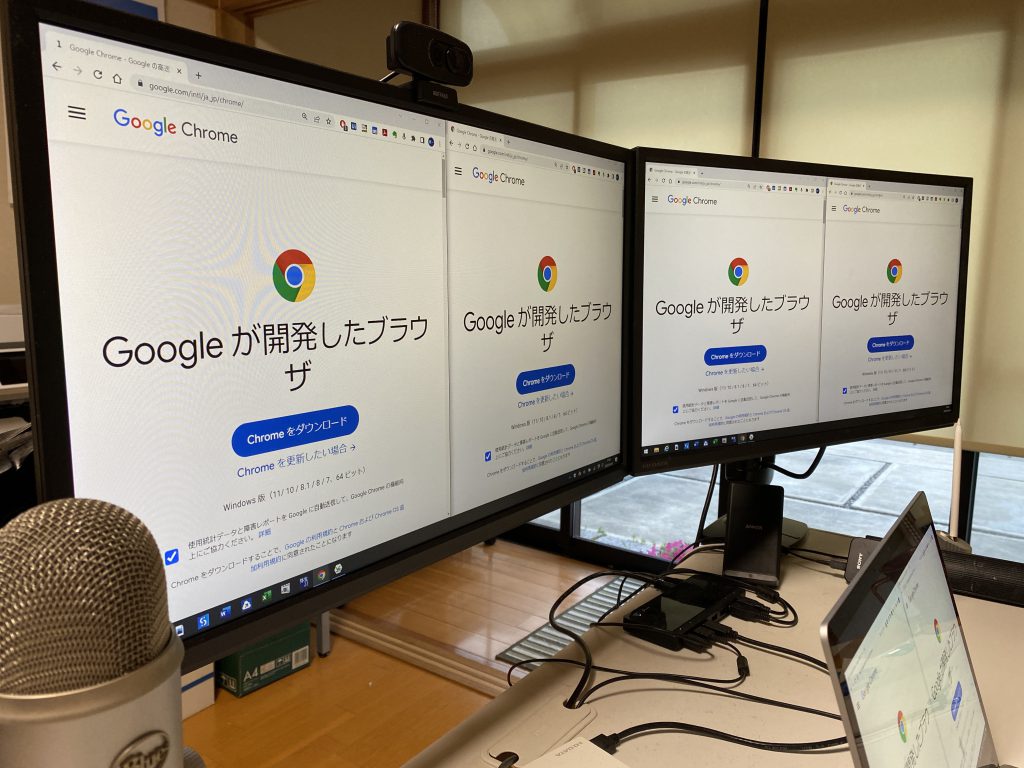
PCを操作するときにマウスは使いません。
マウス的な操作をせざるをえないときはタッチパッドを使っています。
ただ24インチモニターをデュアルディスプレイで使っていると、タッチパッドで端から端まで移動するのはなかなか大変。
そこで大活躍するのがショートカットキー。
今回は使用頻度の高いブラウザChromeのショートカットキーの中でも特に使用頻度の高いものを7つ紹介します。
Chromeショートカットキー7選
1.すべてのウィンドウを閉じる Alt+F→X
ブラウザで新しい画面を開くときはひとつのウィンドウの中で新規のタブを開くのもありですが、開いた画面を同時に見ようとするときが結構あるので個人的にはタブよりウィンドウ派です。
で、開いたウィンドウを閉じようとしたときにはCtrl+Wで単独のウィンドウを閉じることはできるのですが、ひとつひとつ閉じるのはめんどくさいです。
そんなときに使えるのが
Alt+F→X
AltとFを同時に押し、その後にXを押します。
たくさん開いてるウィンドウを一瞬で閉じれるのはちょっと快感だったりして、このショートカットキーが今回紹介する中では一押しです。
2.アドレスバーに移動 Ctrl+L
アドレスバーに瞬間移動できる
Ctrl+L
これもめちゃくちゃ使えます。便利です。
アドレスバーとはブラウザ上部のURLが表示されている場所で、ここに検索ワードを打ち込めばすぐに検索できます。
3.ブックマークに追加 Ctrl+D
今見ているページをブックマーク(お気に入り)に追加したい場合は
Ctrl+D
DはDown!と覚えています。
お気に入りのページをDownload!みたいな。
4.新しいウィンドウを開く Ctrl+N
すでにChromeを開いている状態で新しいウィンドウを開きたいときは
Ctrl+N
NはNew!と覚えました。
5.新しいタブを開く Ctrl+T
別のウィンドウを開かなくてもタブを開けば十分な場合は
Ctrl+T
TはTabのTですね。
6.タブの切り替え Ctrl+Tab
ウィンドウを増やさずタブを増やした場合の画面切り替えにこのショートカットキーが便利です。
Ctrl+Tab
でひとつ右側のタブに移動できます。
同時に押すキーが3つになるのでちょっと大変ですが
Ctrl+Shift+Tab
ならひとつ左側のタブに移動できます。
7.戻る Alt+← 進む Alt+→
・ひとつ前の画面に戻りたい
・戻った後にもう1回さっきの画面に戻りたい
よくあることです。
このときに使うのは
Alt+←
または
Alt+→
です。
覚え方は…特になし^^
Altを使う!って丸暗記できれば、「←」で戻る、「→」で進むというのはChromeの画面の左上にも「←」と「→」のアイコンが表示されているのでイメージできると思います。
Edgeもほぼ同じショートカットキーが使える
Windowsを使っているとMicrosoftが
何かにつけて
「こっちを使ってくれー」
とアピールしてくるEdge。
私は普段Edgeを使っていませんが、今確認してみたら
すべてのウィンドウを閉じる Alt+F→X
以外はすべてEdgeでも使えました。
ショートカットキーは汎用性の高いものが結構あり
「あっちのソフトで使っていたショートカットキーがこっちのソフトでも使えた!」
というケースは珍しくありません。
なので、Edgeをメインブラウザとして使っている方にも今回のショートカットキーはオススメです。
まずはCtrlとAltを見ずに押せるように
ショートカットキーを紹介すると
「CtrlとかAltとかを探して押すより、マウスでクリックした方が早くてラク!」
と言われることがあります。
その考え方はもっともで、ショートカットキーを普段使わない方の場合、CtrlやAltの場所を正確に覚えていないケースがほとんどです。
「マウス操作よりショートカットキーの方が早くて便利!」と実感するためには、アルファベットキーや数字キー以外のCtrlやAltなどキーボードの端っこの方にあるキーも含めてタッチタイピングできるようになる必要があります。
CtrlやAltを見ずに押せるようになれば、あとは何を押せばどんな動作になるのかは何回もショートカットキーを押して身体で覚えるだけ。
覚えてしまえば脳が意識するより先に指が瞬時に動くようになり、いちいちマウスやタッチパッドに手を移動させるのがとてもおっくうになるはずです。
どれかひとつだけ試してみるなら
Ctrl+Lのアドレスバーへの移動でしょうか。
ウィンドウやタブをたくさん開く習慣がない方でも検索は普段から行うはず。
アドレスバーへ瞬間移動して即検索できるようになるのはなかなか気持ちいいですよ!

