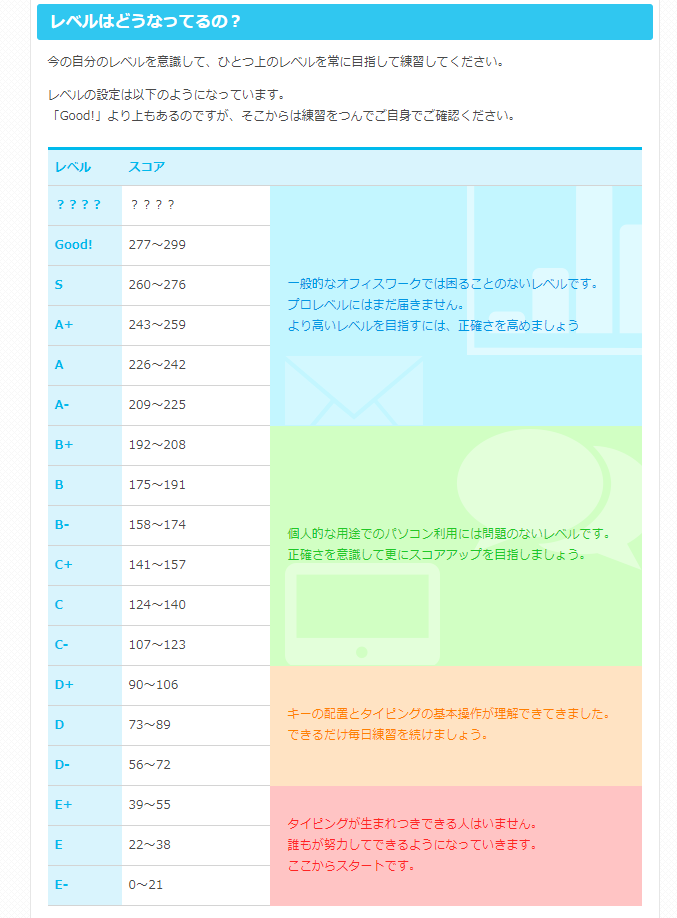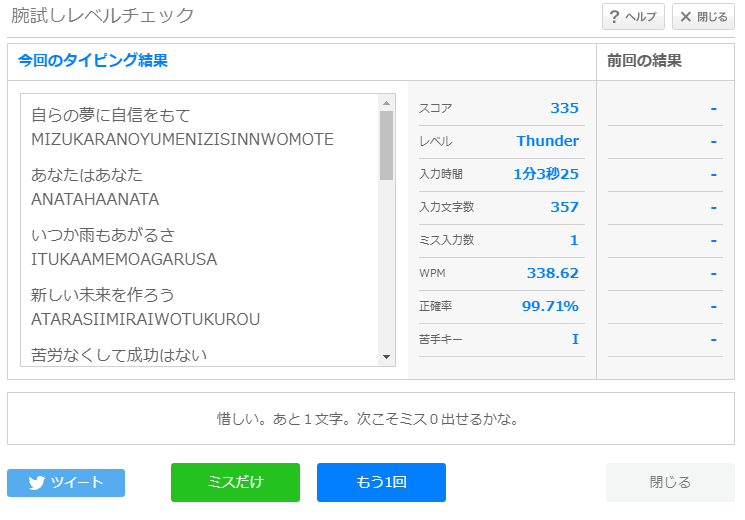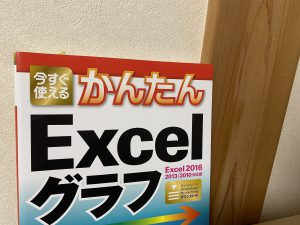タイピングの速度を上げる5つの方法

PCやスマホの音声認識の精度向上には目を見張るものがあります。
句読点や改行まで入力することもできる(利用するアプリによってできないこともあります)ので、メールの作成くらいなら音声で入力を完結させることも可能です。
しかし、漢字やカタカナの誤変換はまだあります。
漢字は同じ読みでも何パターンもあるので100%正答をだせというのも無理というもの。
訂正のためにはどうしてもタイピングが欠かせません。
また、多くの同僚が同じフロアで働いている場合や外出先では音声入力自体行うのが難しいでしょう。
そういった場合もやはりタイピングせざるをえません。
タイピングの速度はそのまま事務作業の遂行速度に直結します。
事務作業の効率化にタイピングの速度向上は必須と言えるでしょう。
今回の記事ではタイピングの速度を上げるための方法を紹介します。
タイピングの速度を早くするメリット・デメリット
方法を紹介する前にあらためてタイピングの速度を早くするメリットをみてみましょう。
メリット
・入力作業の圧倒的な効率化
デメリット
・一時的に入力速度が遅くなる
タイピングの速度を上げることは絶対的なメリットです。
「そんなに早くやらなくていいから、もっと遅くやってくれ!」
と言う経営者はいないでしょう。
PC作業がメインの事務員さんなら、評価が上がることはあっても絶対に下がることはありません。
自営業者ならより短時間でPC作業を終わらせる、もしくは同じ時間で多くの作業を行えます。
大きなメリットがあるタイピングの速度アップですが、PCをそれなりに長時間扱うような仕事をしていてもまったく無関心の人もいます。
直接聞いたわけではありませんが、理由はおそらく
・すでに自分が身につけた方法を変えたくない
・新しいことを覚えるのがめんどくさい
・効率的な方法でも習得するまではむしろ速度が下がるから覚えたくない
といったところでしょう。
どの理由もわからなくはありません。
新しい方法を覚えて実践しようとするより、すでに身につけた方法で業務をこなす方がラクですから。
新しい方法を習得しようとすると、間違いなく一時的に速度は遅くなり非効率になります。
だから結局「これまでと、同じでいいや」となるのでしょう。
定年まであと1年といったような状況であれば、確かに既存のやり方を続けた方が合理的かもしれません。
けれど、20~30代の若い方で仕事をこなす期間が30年も40年も残っているような人はどうでしょう。
効率化の方法を身につけようとすると速度が遅くなる、といっても1年も2年も遅くなったままなわけではありません。
個人的な体感としてはせいぜい1~2ヶ月といったところです。
もちろん本人の努力次第な部分はありますが。
たった1~2ヶ月の期間を乗り切ればその後の数十年の効率がアップする。
メリットとデメリットを比較すれば、圧倒的にタイピング速度を早くする方法を身につけた方がお得だと思います。
タイピングの速度を上げる5つの方法
タイピングの速度を上げる方法は以下の5つです。
1.タッチタイピングを徹底する
2.ローマ字入力はヘボン式で打たない
3.ホームポジションからより近いキーで打つ
4.キーストロークが浅めのキーボードを選ぶ
5.フリーソフト「KeySwap」で使いやすい配置にする
1.タッチタイピングを徹底する
最優先すべきなのはタッチタイピング。
キーボードを見ながら打つと、目線がキーボードとディスプレイを行ったり来たりせざるをえず、どれだけ早く指を動かせても限界があります。
自分は完全独学ですが、タッチタイピングできます。
身につけたのはたしか高校生か大学生の頃だったと思いますが、当時
「常にホームポジションから指を移動する」
ことを意識するようにしていたおかげでスムーズなタッチタイピングを習得できました。
ホームポジションとは左手の人差し指を「F」、右手の人差し指を「J」に置き、それ以外の指は自然に隣のキーを押す配置。
「F」と「J」のキーには突起がついているので、目で見なくても触感で正しく指が配置できているか確認できます。
このホームポジションを起点にしてそれぞれの指を上下させてキーを押します。
左右には極力動かさないようになります。
左右に動かすのは左端や右端の方のキーを押すときだけです。
ムダな動きのないタッチタイピングを身につけるにはこのホームポジションを覚えることが欠かせません。
逆にホームポジションを覚えずにタッチタイピングを身につけても非効率な打ち方になっている可能性が高いです。
最初のうちはどうしてもキーを見たくなってしまいますが、時間をかけていいので見ないで打つクセをつけましょう。
特にタッチタイピングをやり始めた当初は入力速度が落ちてしまいストレスを感じると思いますが、そこが踏ん張りどころです。
アルファベットの部分を見ないで打てるようになってくれば、徐々に速度が速くなっていくのを実感できるはず。
そうなってくると楽しさも感じられますよ。
タッチタイピングは短期間に長時間練習するより、長期間に短時間(1日仕事前に10~20分とか)練習した方が成果がでやすいと思います。
タイピングの練習ソフトはたくさんありますが、「e-typing」というサイトを利用するのがおすすめです。
超有名サイトですね。
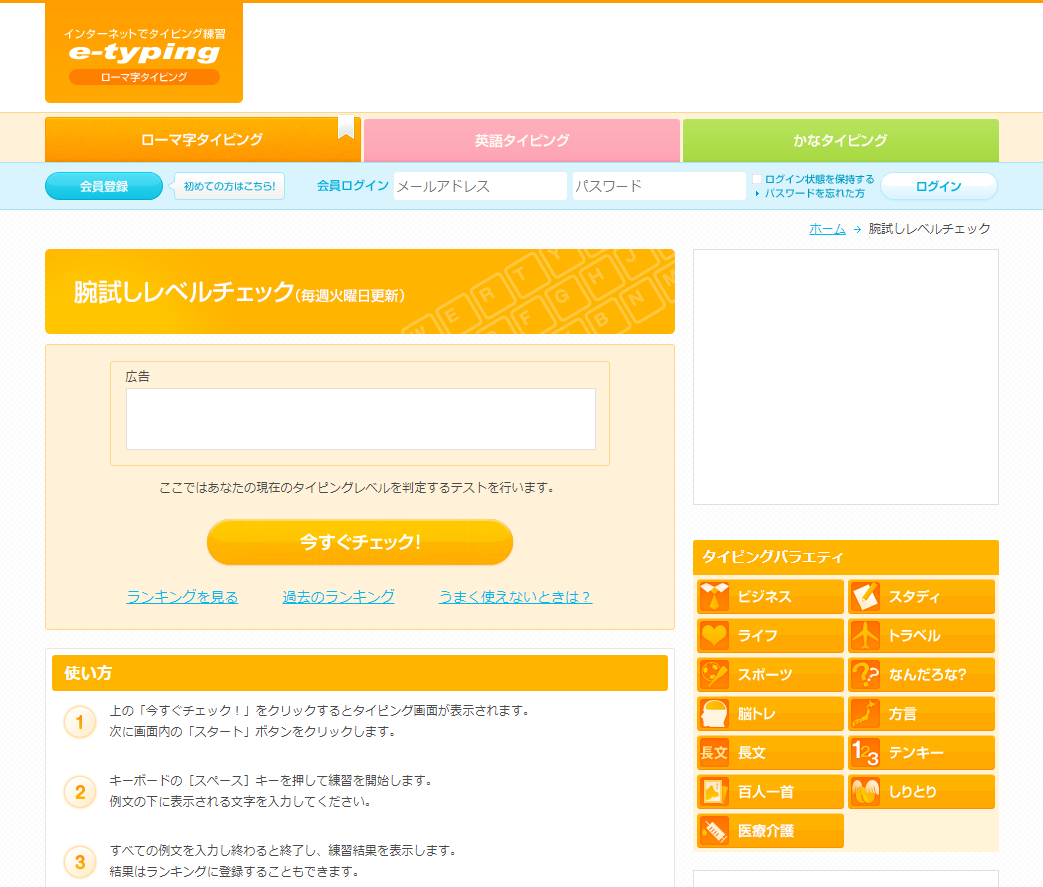
会員登録しなくても利用することができ、ミスった数やスコア、レベルも出してくれるのでモチベーションが上がりますよ♪
オフィスワークで困ることのないレベルはスコア209~225のレベルA-からみたいなのでここを目標にするのもいいかもしれませんね。
ひさしぶりにやってみたら、結果はこんな感じでした。
一定期間ごとのランキングが公表されており、直近の1位の人のスコアは812でした。
上には上がいる…
とはいえ、300以上は表示されているレベルの最上級であるGood!より高いので、一般的なオフィスワーカーよりは早いのかなと。プチ自慢^^
2.ローマ字入力はヘボン式で打たない
ローマ字入力するときには、ヘボン式で打たない方が早いです。
例えば「ち」なら「chi」ではなく「ti」と打つ。
一文字打つ数が少なくすめばその分早くなる。
シンプルな理屈ですね。
ただ、普段ローマ字を使うとき(自分の名前を書くときとか)はヘボン式の方が多いと思います。
自分も実はかなり最近までヘボン式で打っていましたが、今はヘボン式で打たないよう意識しています。
劇的に早くなるというわけではありませんが、長文を打つのであれば少しは違ってくるんじゃないかと。
3.ホームポジションからより近いキーで打つ
これも細かな話ですが、入力できる文字が2パターンある文字ならホームポジションからより近いキーで打つと、早いしラクです。
例えば
・「しょ」は「syo」ではなく「sho」
・「ふ」は「hu」ではなく「fu」
・「じ」は「zi」ではなく「ji」
といった感じに。
「z」はホームポジションから左手小指を一段下に動かさないと押せませんが、「j」はホームポジションから移動することなく押すことができます。
対象文字が限られるので最初は違和感があると思いますが、慣れてくるとホームポジションから手を動かさなくてすむので早くてラクだと実感できるはずです。
4.キーストロークが浅めのキーボードを選ぶ
キーストロークとは、キーを押したときにキーが沈み込む深さのこと。
デスクトップPCに付属しているキーボードは、キーストロークが深いものが多い印象があります。
キーストロークが深いと、浅いキーボードと比較してキーを押したときの抵抗が強く、普段ノートPCで浅いキーストロークのキーボードを使っている自分には同じ一文字を押すのに余計な力を使わされている感覚があります。
しっかりキーボードを押している感覚は得られるかもしれませんが、早いタイピングには不向きです。
タイピングの速度を優先するのであれば、キーストロークが浅めのキーボードを選択するのがおすすめです。
5.フリーソフト「KeySwap」で使いやすい配置にする
フリーソフト「KeySwap」を使うとキーボードの配置を自由に変えられます。
リンク先のソフト名は「KeySwap for XP」となっていますが、Windows10でも使えます。
他のPCを触ったりするときに違和感ありまくりになってしまうので、基本的なキー配置を変えてしまうことはおすすめしません。
おすすめな変更箇所は以下の4つです。
・CtrlとAltは左手でも右手でも押せるよう2箇所に配置する
・Ctrlは「A」の横、「Caps」キーにも配置する
・EnterはSpaceの横にも配置する
・マウスレスならマウスの右クリックに対応するキーを配置する
CtrlとAltはショートカットキーを使う場合に欠かせません。
アルファベットなどのキーと同時押しすることが多いので、CtrlとAltは左右どちらの手でも押せた方がやりやすいんです。
PCによってCtrlやAltがひとつしかないものがあるので、その場合は普段利用しないキーをCtrlやAltに変えてしまいましょう。
Spaceキーをはさんで、元々あるCtrlやAltと対称になる位置のキーに配置すると自分は覚えやすかったです。
ただ、Ctrlはキーボードの一番下段に配置されており、お世辞にも押しやすい場所にあるとは言えません。
そこで私は「A」の左側の「Caps Lock」キーを「Ctrl」に変えています。
このキーの場所は左手小指をホームポジションからほんのちょっと左に動かすだけで届くので、めちゃくちゃ押しやすいんです。
「Caps Lock」も使わないわけではありませんが、はっきり言って使用頻度は低いですし、なければないでなんとかなります。
おいしいポジションには、使い勝手のいいおいしいキーを配置しましょう。
EnterキーはSpaceの左横、もしくは右横に配置します。
単純にEnterキーがホームポジションから遠いからです。
自分の場合はSpaceキーの左横に配置することでホームポジションに指を置いたときに左手親指でEnterキーを押せるようになり、めちゃくちゃ便利になりました。
マウスの右クリックが必要になる場面はけっこうあります。
マウスを使っていない場合はタッチパッドを右クリックしますが、タッチパッドもやっぱりホームポジションから遠いんですよね…
元々キーボードにマウスの右クリックに対応するキー(四角い枠に三本線が入った画像)があればそれでよし、なければ使わない一番下段のキーのどれかを変えちゃうのがおすすめです。
まとめ
一時的に非効率になったとしても、タイピングの速度を上げる練習はそれを補って余りある効率化につながります。
1.タッチタイピング
2.ローマ字入力はヘボン式で打たない
3.ホームポジションからより近いキーで打つ
4.キーストロークが浅めのキーボードを選ぶ
5.フリーソフト「KeySwap」で使いやすい配置にする
これらの方法を実践・練習して身につけることができれば、PCを使った事務作業の効率は間違いなく上がります。
事務作業の効率化を考えている方にはぜひ試してみてほしいです。