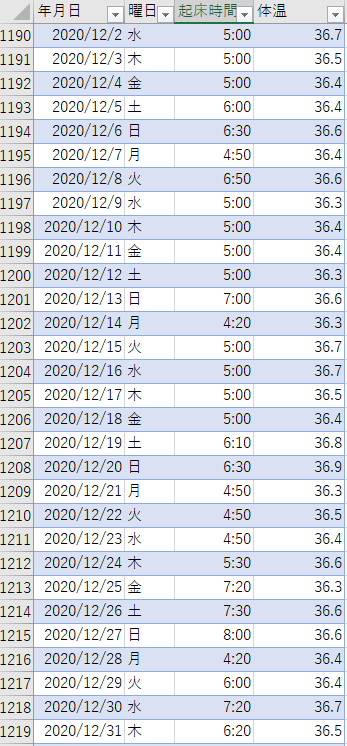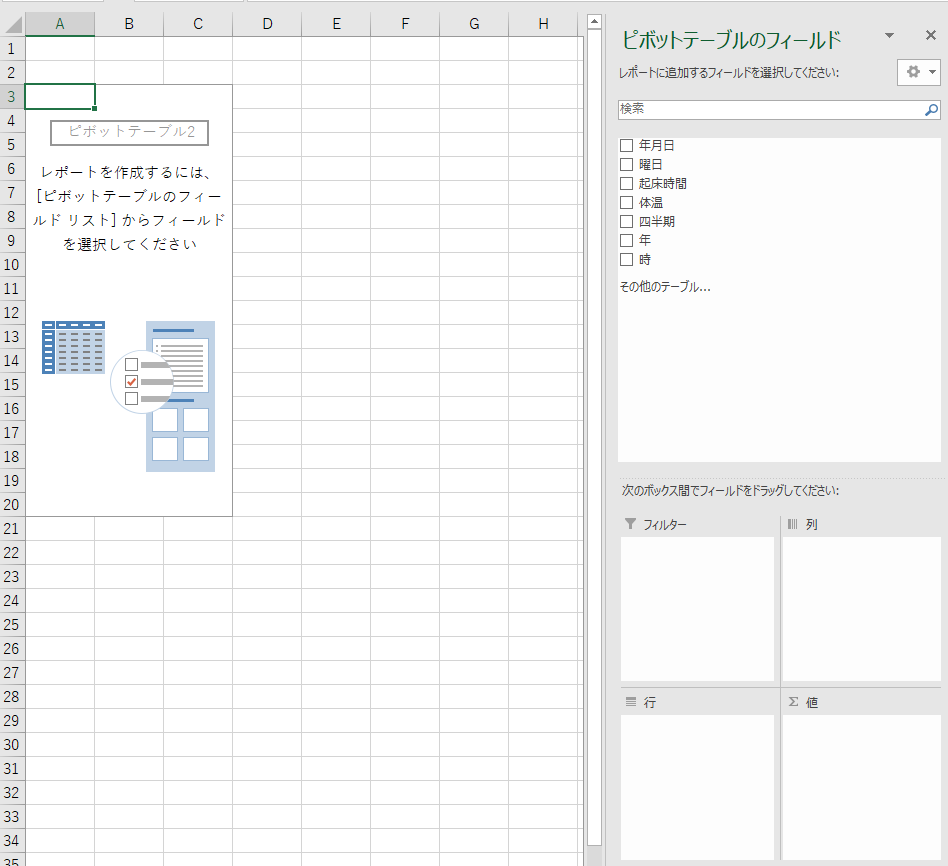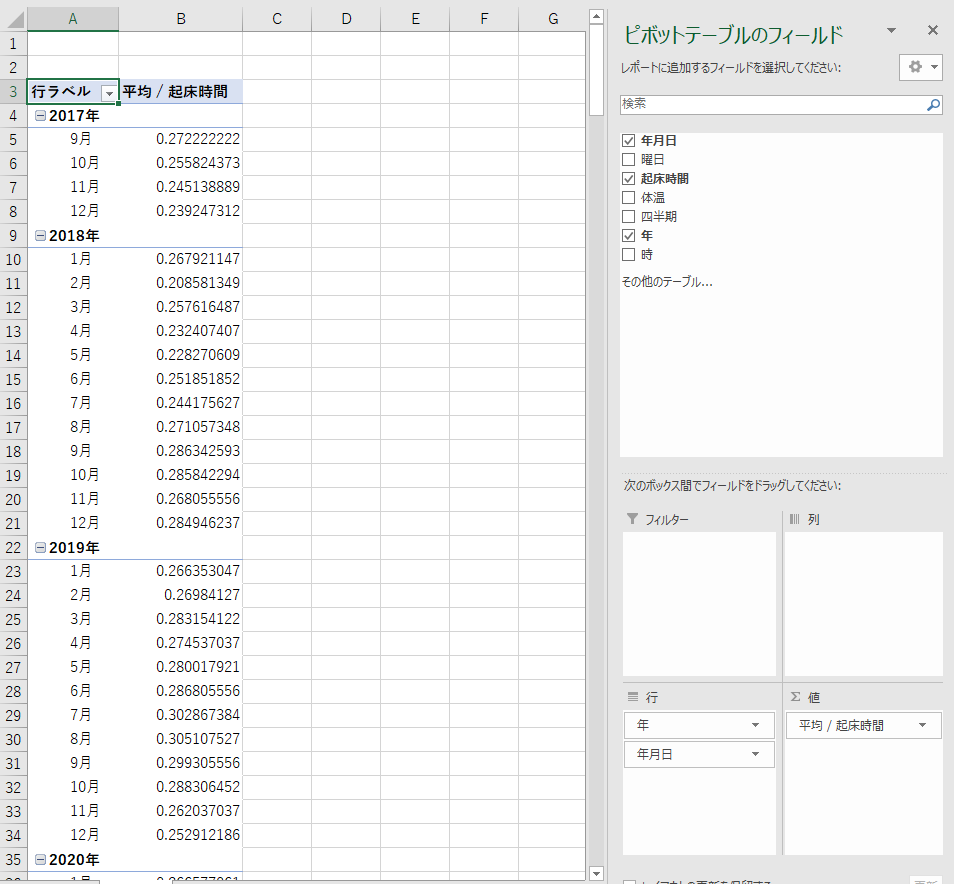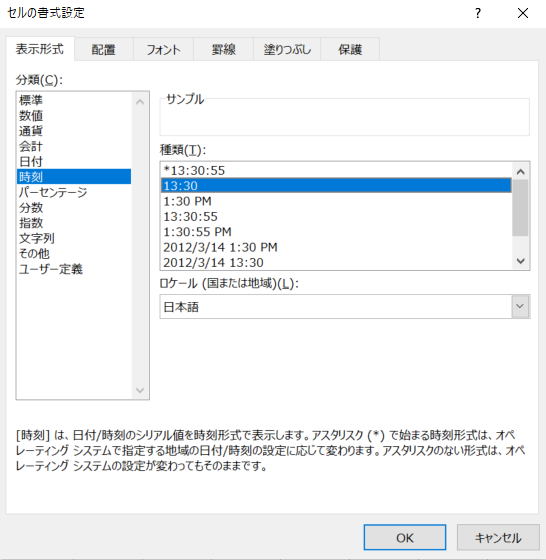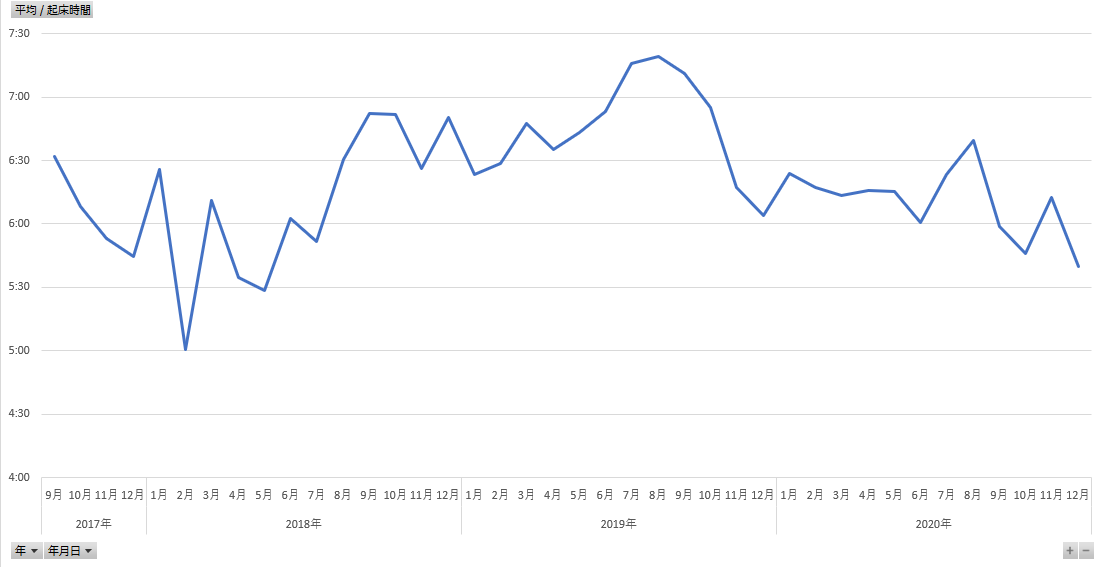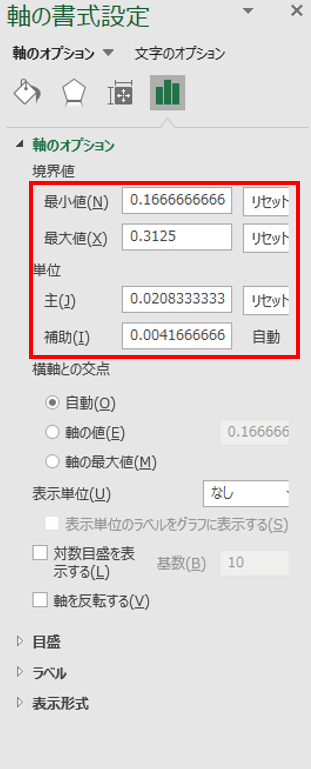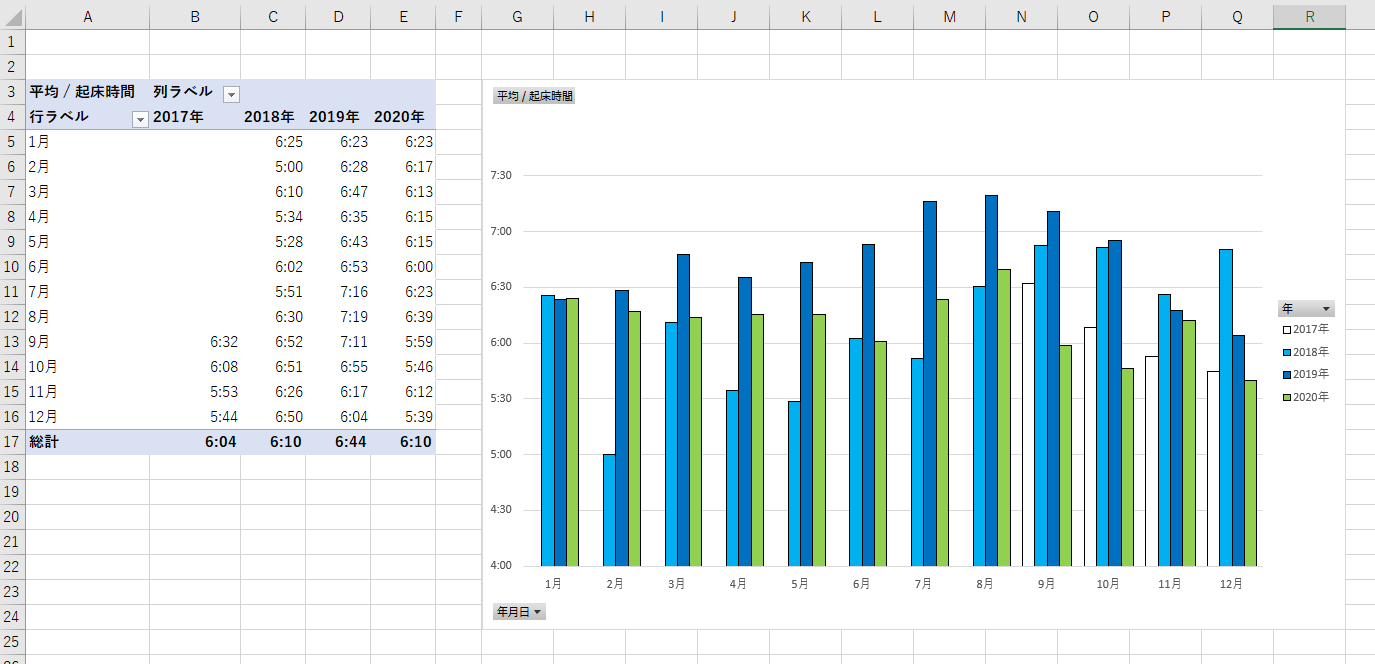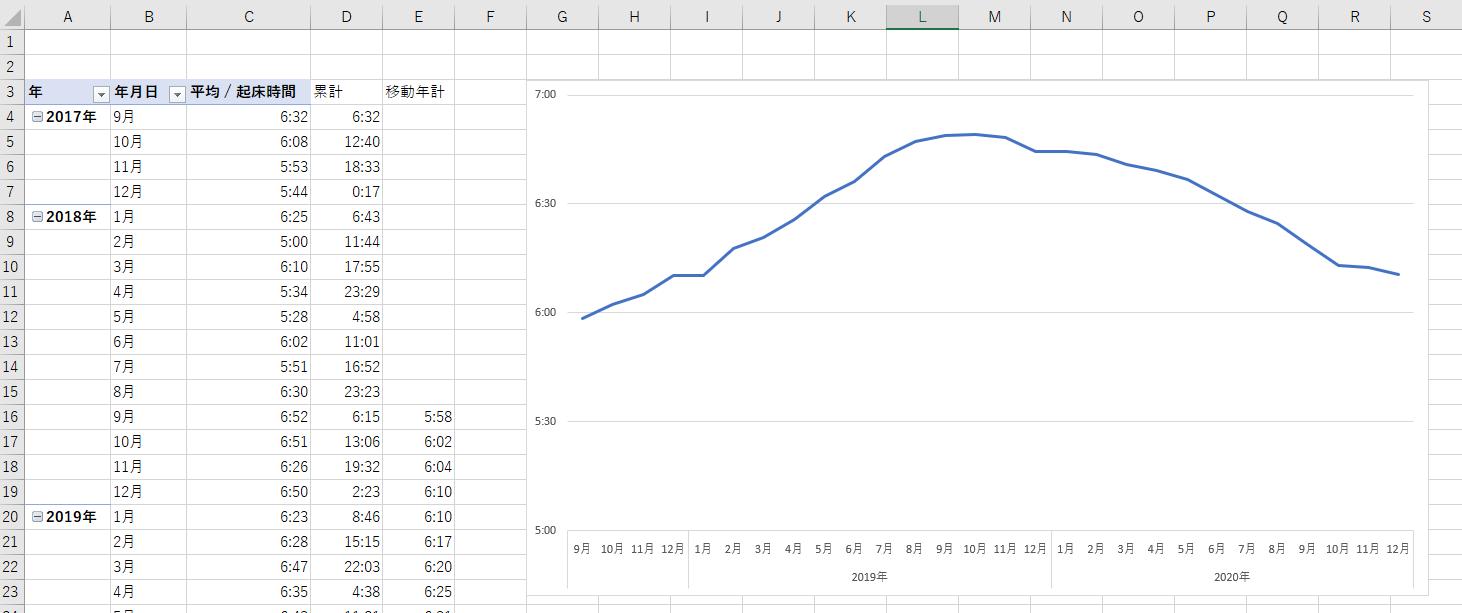独立後たるんできていないかは自分自身をExcelで数値化・グラフ化してチェック

独立すると時間の使い方が自由になります。
仕事を開始する時間も、一日何時間働くかも、いつ働いて、いつ休むかも何も、かも自由です。
圧倒的な自由は独立した人が得られる特権ですが、圧倒的な自由は生活習慣が乱れてるリスクと表裏一体だったりします。
どれだけたるんだ生活態度で日々を過ごしても、上司も同僚も後輩もいない職場ではだれも指摘してくれません。
自分の生活態度がたるんできていないか、それをチェックして改善できるのは自分しかいません。
しかし日々の生活態度の変化は自分自身でも気づきにくいものです。
私は自分の変化に気づくために毎日の「起床時間」「歩数」「体重」を計測してExcelで管理しています。
今回紹介するのは「起床時間」折れ線グラフの作り方です。
起床時間折れ線グラフの作り方
日々の起床時間は朝一でExcelに入力しています。
新型コロナウイルスの影響による緊急事態宣言がでたころから体温も備忘録として入力していますが、この数値は使いません。
下の画像で1行ごとに色がついているのはテーブルにしているためです。
挿入→テーブル→OK(またはCtrl+T→OK)
でテーブルを作れます。
テーブルにしておくのはデータを追加したときに自動で範囲が拡張されるようにしておくためです。
こうして毎日起床時間を並べれば
「昨日より早く起きれたな~」
とか
「先週の同じ曜日より起きるの遅かったな~」
とかはわかります。
しかし、先月と比べてどうか、前年と比べてどうか、最近の傾向は早起き傾向なのか、寝坊傾向なのかといったことはなかなかわかりにくいです。
このデータをピボットテーブルで集計し、グラフ化することでいろんなことが見えてきます。
まず、データが入ったセルのどれかを選んだ状態から
挿入→ピボットテーブル→OK(またはAlt→N→V→Enter)
でピボットテーブルが作れます。
新しいシートにピボットテーブルが表示されます。
右端に表示される「ピボットテーブルのフィールド」で表示させたい項目にチェック。
下の方にある「値」のボックスに「平均/起床時間」を入れて月ごとの平均起床時間を表示させます。
初期値では「個数/起床時間」となっていてデータの個数が表示されてしまうので
項目名をクリック→値フィールドの設定→「集計方法」タブの「値フィールドのデータ」を
「個数」から「平均」に変えて「OK」をクリックします。
このままだと時刻表示にならず、0.2…といった小数点以下の数値表示になっているので時刻表示に変えます。
起床時間が表示されているB列全体を選択して
ホーム→書式→セルの書式設定(Ctrl+1も可)→「表示形式」タブの「分類」を「標準」から「時刻」に変更→「種類」を表示したい形式に変更→OK
で変えられます。
この状態にできれば、月ごとの平均起床時間がわかります。
ただ月ごとの時間をざっくりと把握するにはやっぱりグラフの方がいいですね。
ピボットテーブル内のデータでグラフを作るときは
「ピボットグラフ」機能を使います。
そのまんまの名前ですね^^
ピボットテーブル内のセルをどこでもいいので選択するとメニューに「分析」と追加されるので、そこから「ピボットグラフ」をクリック(Alt→JT→Cも可)。
作成するグラフの種類を選ぶことができます。
私の場合作成するのはたいてい棒グラフか、折れ線グラフ。
量の増減に注目したいときは棒グラフ、推移に注目したいときは折れ線グラフと使い分けています。
起床時間は推移に注目したいので折れ線グラフを選択します。
グラフにしてみると、記録をつけ始めた2017年後半から2018年前半はがんばって早起きしていたけど、だんだん気がゆるんでいって2019年夏ごろは7:30近くとなっており「どこが早起きやねん!」状態であることがわかります。
これではいかん!と反省してその後は少しずつ改善が進んで、最近少しは早く起きられているようになってきているかな、という印象です。
休日に遅く起きてしまうのも平均起床時間が遅くなる要因になっているので、休日もなるべく平日と変わらない起床時間にするのが課題ですね^^
グラフの細かい設定方法はピボットグラフも通常のグラフもほぼ同じです。
縦軸に表示する時間をキリのいい時間にしようとすると、設定画面では時刻表示でなく数値で表示しないといけないのでちょっと手間取るかもしれません。
上のグラフで表示しているような縦軸を30分単位で、4:00から7:30の間に設定する場合は
縦軸を右クリック→軸の書式設定
から、赤枠で囲った部分の数値を初期値から変えます。
小数点で表示されているのは分子を現在時刻、分母を24(時間)としているから。
4:00は4÷24=0.1666666666…
7:30は7.5÷24=0.3125
30分は0.5時間で0.5÷24=0.0208333333…
ということですね。
その他にはこんなグラフも
ピボットテーブルのメリットはデータを自由自在に集計し直せること。
ピボットテーブルとリンクするピボットグラフもピボットテーブルの種類の数だけ作れます。
私の場合はここまでに紹介したグラフだけでなく、そのほかにこんなグラフも作っています。
下の画像は前年や前々年の月ごとの平均起床時間を比較する棒グラフです。
全体の推移でなく、前年や前前年の同月と比較することで見えてくる特徴もあったりします。
その他に早起き傾向にあるのか、寝坊傾向にあるのかを把握するための移動年計グラフを作っています。
移動年計グラフを作るためにはピボットテーブルの横にピボットテーブル内の値をさらに集計する関数を入れたりする必要があるので手間がかかりますが、最近の傾向をつかむには移動年計グラフが一番適していますね。
下のグラフだと、2019年9月ころまでどんどん寝坊助になっていき、その後早起きをしようと頑張っているのが読み取れます。
うん、最近の自分けっこう頑張ってる(笑)
「目標」を達成するための手段として「グラフ」は有効
自営業である以上、事業の業績は必ず把握し、年に1回決算をして納税する義務があります。
なので事業の業績を把握するのは当然のことです。
一方、今日紹介した毎日の起床時間とか、歩数、体重を把握する義務は別にありません。
けれど「目的」を達成するために関連する数値を把握してグラフ化することは有効な「手段」だと思っています。
起きて朝食をとった後、始業時間までの間を勉強時間と決めています。
この勉強時間を確保するためには早起きが欠かせません。
勉強の終了時間が決まっている以上、寝坊すればするほど勉強時間が確保できなくなってしまうので。
「勉強時間を確保する」という目的を達成するために「起床時間」が遅くなっていないかグラフで把握するのは有効な手段です。
グラフ化して寝坊助になっていることが客観的にわからないと「なんとかしなきゃ!」という気持ちも芽生えにくいですからね。
理想は5時前に起きること。
実践できている日もあるのですが、こうして月ごとに平均してみると目標にはなかなか届いていません。
もうちょい、がんばらねば。
「健康を維持する」ために毎日7,000歩以上歩きたいし、体重は現状維持ないし理想をいえば数キロやせたい。
そのために「歩数」と「体重」の推移を把握するのは有効な手段です。
起床時間と同じで、ずっと未達成のままだと危機感が生まれますからね。
そうは言っても「歩数」は明らかに前年、前々年と比較して減少傾向にあるので、今年は盛り返さねば…!
目標がなかなか達成できない方は、その目標に関連する数値を計測して、グラフ化みてはどうでしょうか。
計測してグラフ化したからといって目標が必ず達成できるわけではありません。
けれど今自分がどの位置にいて、目標にどのくらい届いていないのかを客観視できることは決してムダにならず、目標達成への手助けになるはずです。