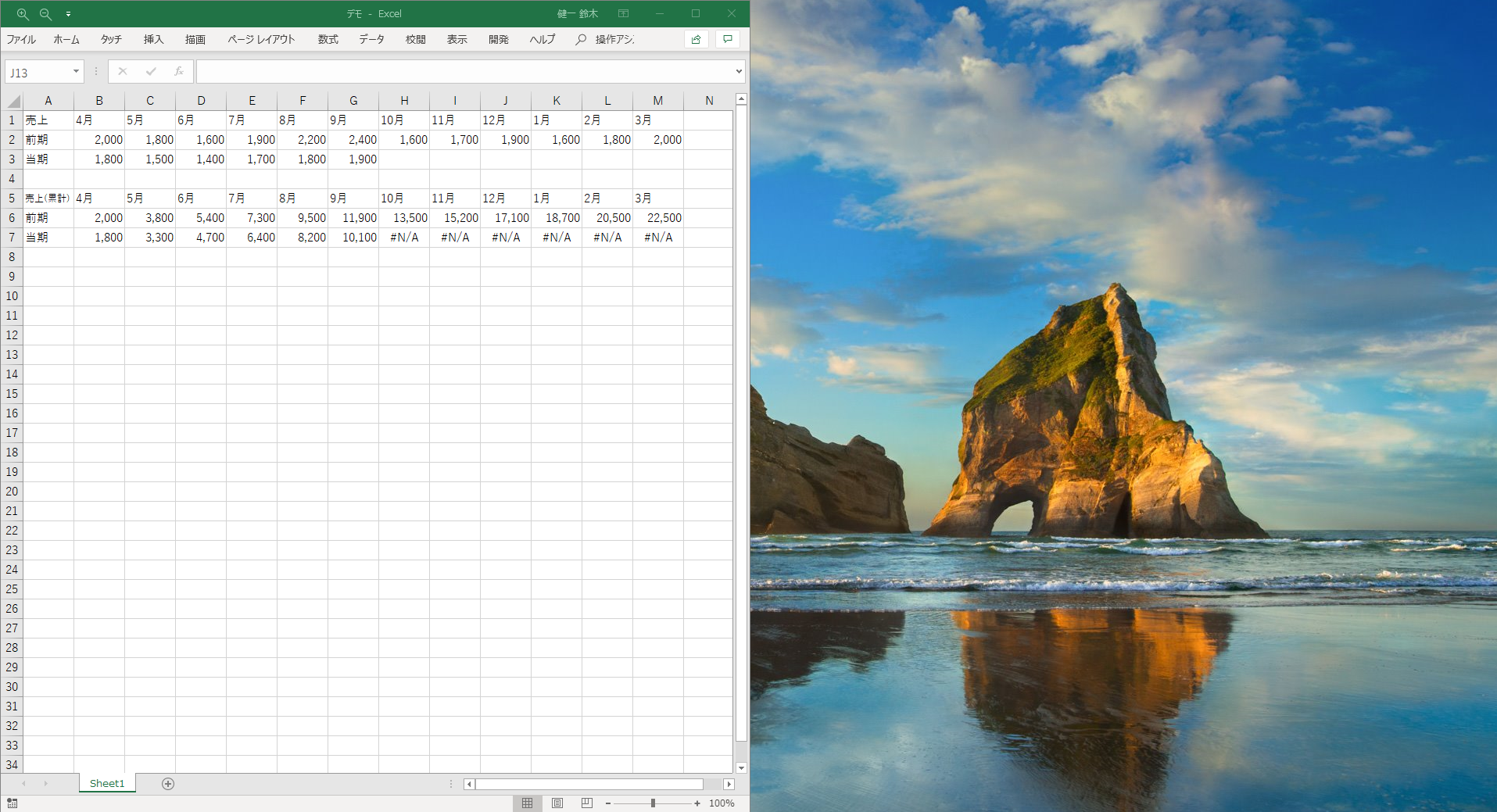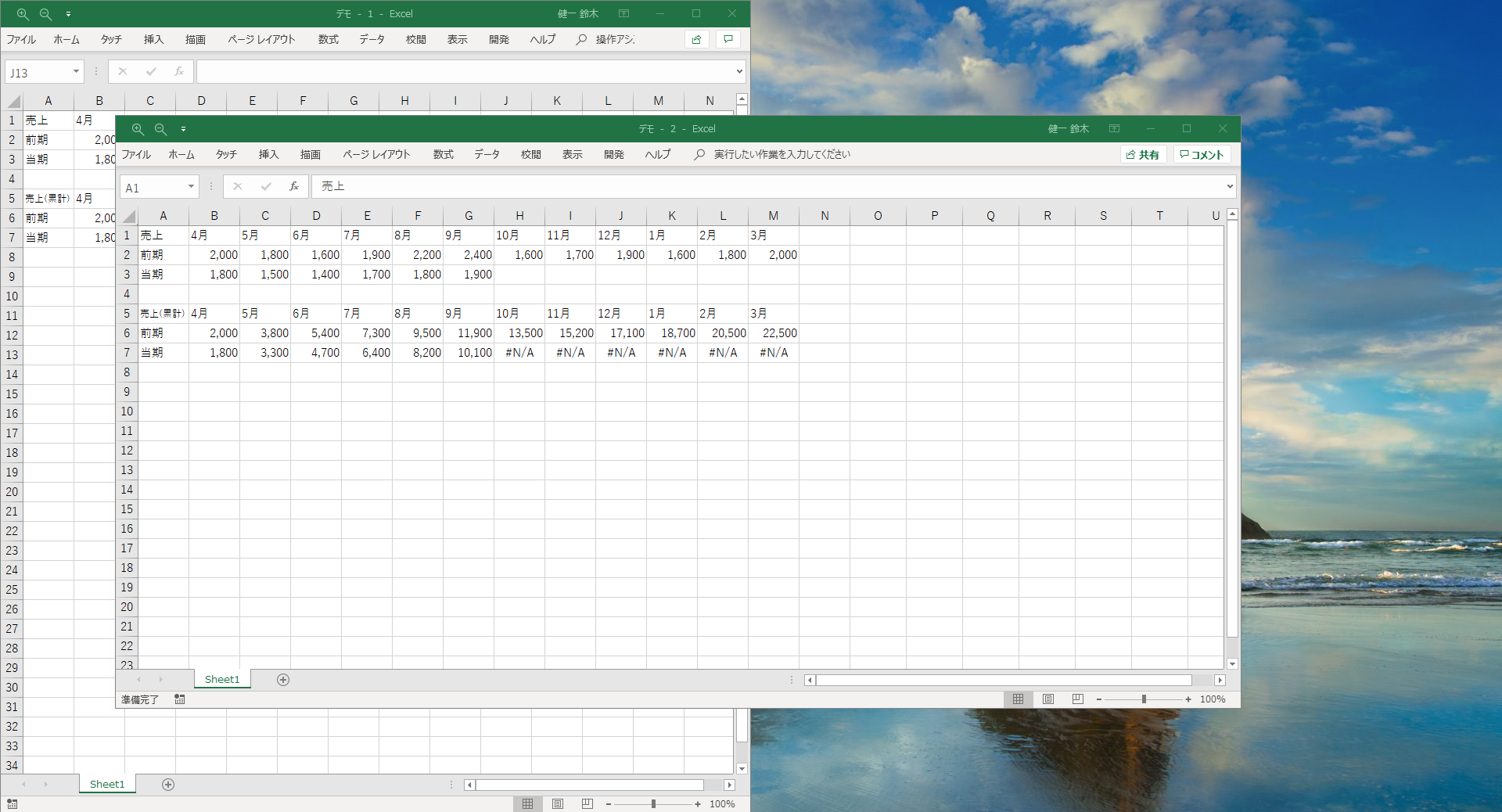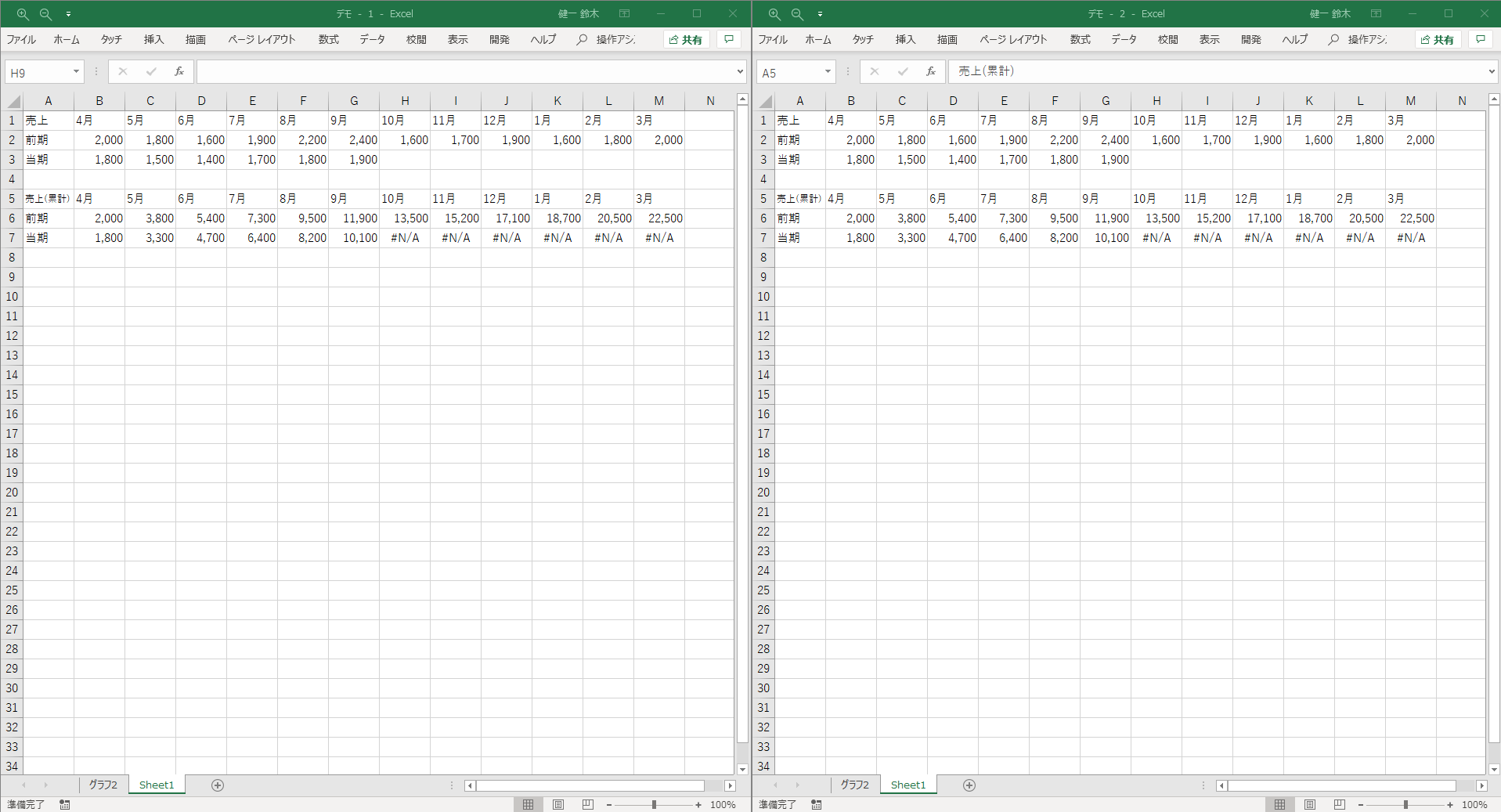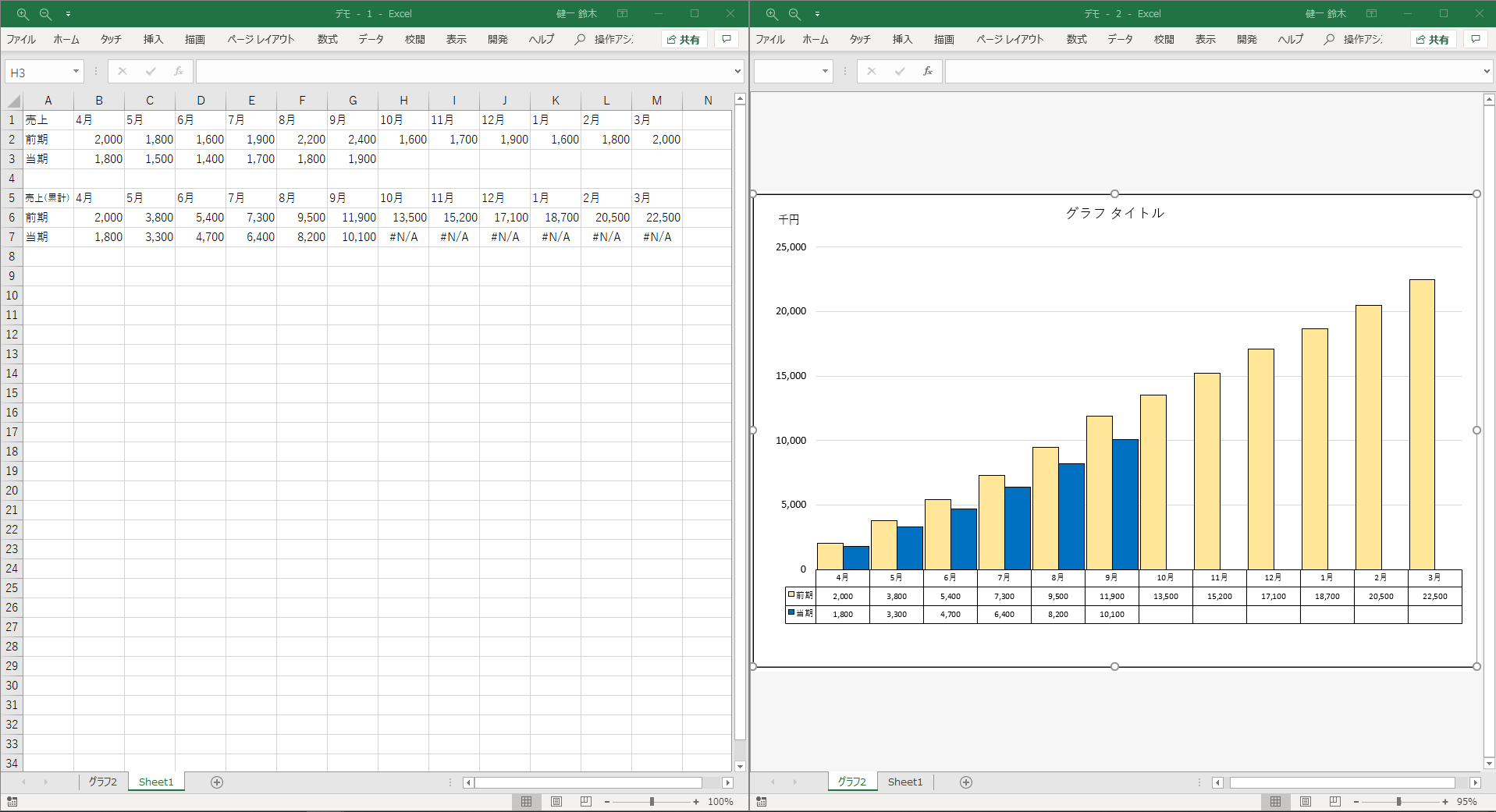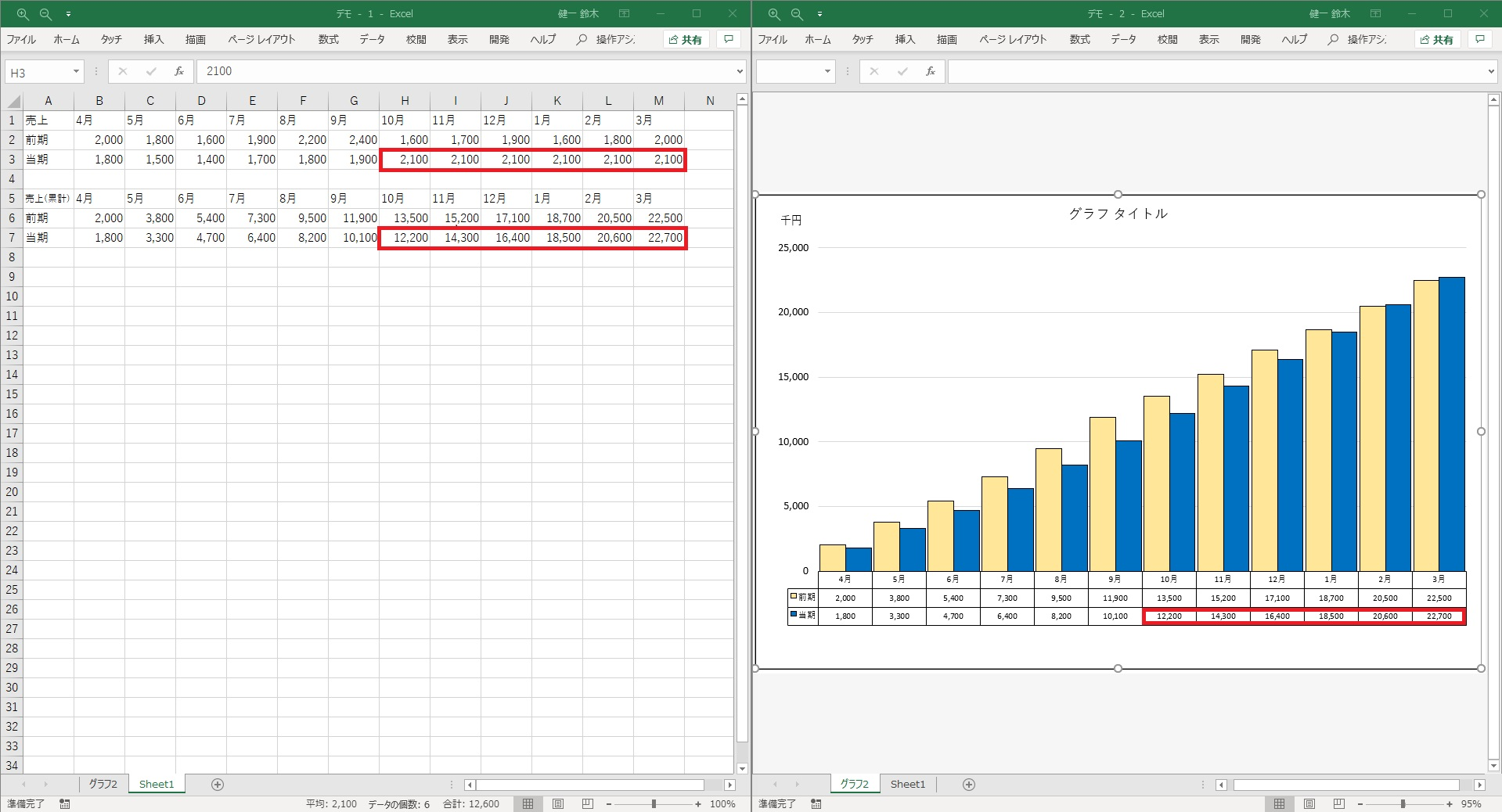Excelは別々のシートを同時に表示可能。デュアルディスプレイを使えばより多くの情報を一度に表示できる!

※左側は数値入力用シート。右側はグラフシート。同じファイルです。1画面全部でグラフを表示できるから見やすい!
Excelにあるたくさんの機能。
今回紹介するのは自分も最近まで知らず、これは便利だ!と思った機能です。
同じファイル内の複数のシートを同時に表示できる
Excelは一つのファイルの中で複数のシートを作成できます。
これは知っている方も多いでしょう。
でも複数のシートを同時に表示できることは知らない方も結構いるのでは。
前期と当期の月別売上を表示するファイルを例に見てみます。
ここからAlt→W→Nで表示中のシートと同じシートが複製できます。
ショートカットキーの覚え方はAlt→Window→New!って感じで。
見やすく整列させるときはAlt→W→A→Enterが便利です。きれいに並べられます。
そして売上の累計値を表示するグラフを別シートにつくります。
デュアルディスプレイを使っていればそれぞれのディスプレイに別々のシートを表示できます。
片方に数値入力用の画面、もう片方にはグラフシートを表示、といったことができるのでお客さんにも大きく見やすい画面を見てもらえます。
上半期が終わったあと下半期の売上目標を設定するときに、通年で前期売上を超える売上を目標に設定したい。
こんなときに役立ちます。
下半期の月別売上を入れれば同時にグラフ側にも反映されます。
ちなみに下半期すべてに同じ金額を入れるなら対象範囲を選択して数字を入力後
Ctrl+Enter
で同じ数字が入れられます。
お客さんからすれば数字だけを見るより、グラフの方を見てもらって期末に前期売上を上回る状態を確認できた方がわかりやすいのではないでしょうか。
同じディスプレイに数値入力部分とグラフの両方があると小さくなるのがネックだった
グラフを作ろうとすると最初は数値が入力されたシートに表示されます。
この状態で数値入力部分を変更すればグラフ部分も変更されるのでそのままでもシミュレーションとしては使えるのですが、どうしてもグラフ部分の表示が小さく見にくくなってしまうがネックでした。
せっかくデュアルディスプレイを使っているのだから両画面フルに使った見やすい説明がしたいな~と思っていた自分にはとてもありがたい機能です。
今回の例は売上の前期比較の表でしたが他には
・月別「売上」「経費」の見込額から利益予測をする
・月別「入金額」「出金額」の見込額から資金繰りを予測する
など、今後の状況をグラフでシミュレーションするときに活用できます。
ちょっとした小技ですが、ディスプレイ上で多くの情報を表示したい方にはかなり使える機能だと思います!