紙の手帳と同じ感覚でGoogleカレンダーを使う方法 リマインダーをうまく活用するのがポイント
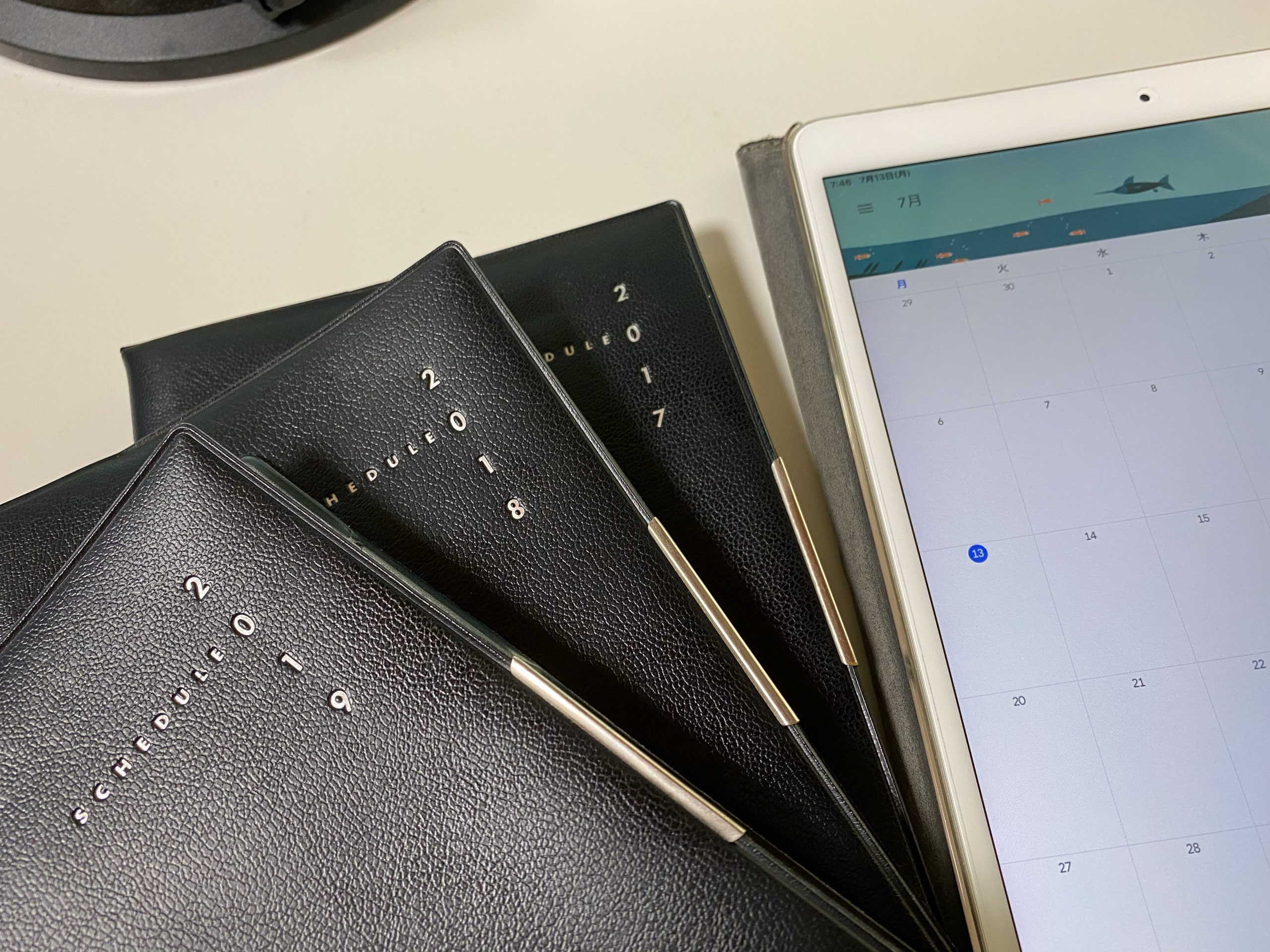
スケジュール管理は紙の手帳で行うべきか、カレンダーアプリ(ソフト)で行うべきか。
どちらにもメリット・デメリットがあるので絶対的な答えはないでしょう。
使いたい方を使えばいいんです。
ただ、カレンダーアプリに興味がありつつも習慣を変えることへの抵抗感や新しいことへ切り替えることのめんどくささから使ったことがないという方は一度チャレンジしてみてもいいんじゃないかと思います。
私もカレンダーアプリに以前から興味はあったのですが、独立後3年間は紙の手帳を使い続けてきました。
しかしペーパーレス化は進めたい。
手帳以外で紙の資料を事務所控として保存することは一部の業務を除いてほぼなくなりました。
そうなってくるとスケジュール管理もペーパーレスでいきたい…!という欲もでてきまして。
今年、2020年になってから思い切って紙の手帳の利用をやめ、カレンダーアプリのみにしました。
使い始めて半年経ちますが、紙の手帳から切り替えてとてもよかった!と感じています。
踏み切れなかった理由のひとつに
「紙の手帳でできていたことがすべてカレンダーアプリでスムーズにできるんだろうか…?」
というのがありました。
私の場合予定の管理以上にタスク管理のために紙の手帳を使っていました。
予定管理は紙の手帳のカレンダーに時間と相手先を書くのと同じ感覚でカレンダーアプリに登録するだけだから問題ないだろうけど、タスク管理がうまくできるかな…という不安があったんですね。
この不安については使い続ける中で解決することができています。
今回の記事では自分が紙の手帳で行っていたことをカレンダーアプリでどう再現したかを中心にまとめていきます。
Googleカレンダーの開始手順
使っているカレンダーアプリは「Googleカレンダー」。
超メジャーどころだと思います。
Googleアカウントをもっていればすぐに使い始められますのがいいですね。
私の場合メインで使うのはPCで、スマホ・タブレットでの利用は外出時の予定確認など補助的な位置づけです。
内容の確認はスマホやタブレットで十分ですが、内容の登録や修正はやっぱりキーボードを利用した方が早くて楽です。
この後の説明もPC利用を前提にしています。
Googleカレンダーを利用するにはGoogleアカウントの取得が必要です。
Googleアカウントをもっていない場合Googleのホームページから作成します。
右上のログインから画面の指示に沿って行けば作成できます。
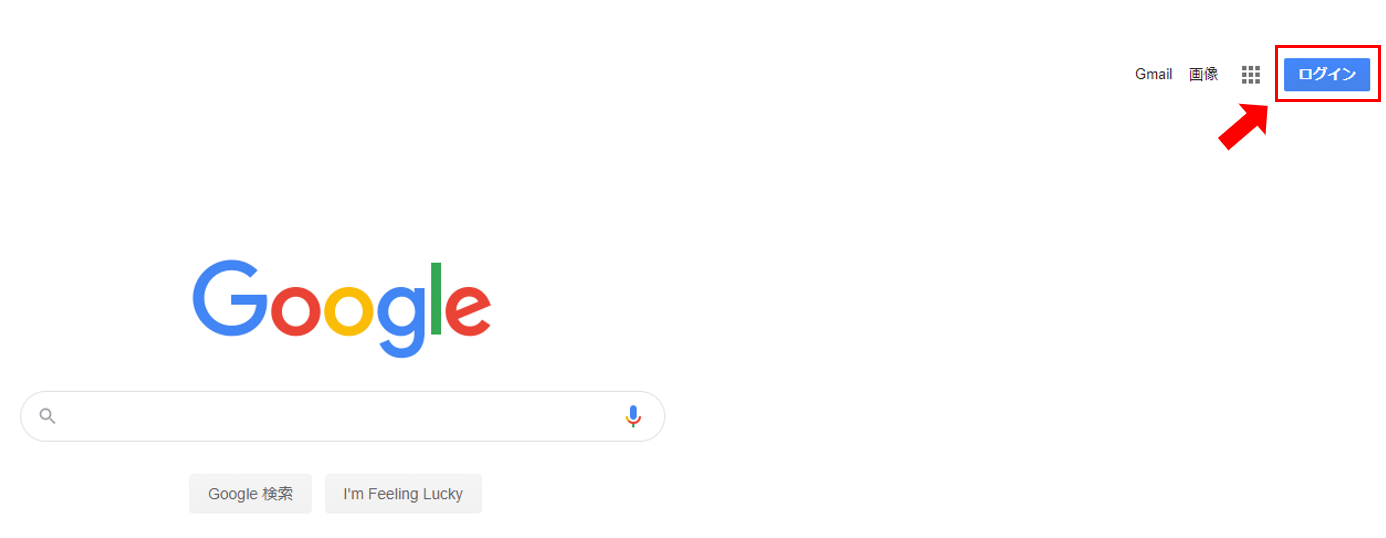
アカウント作成後Googleのホームページの右上のアイコンからGoogleカレンダーに移動します。
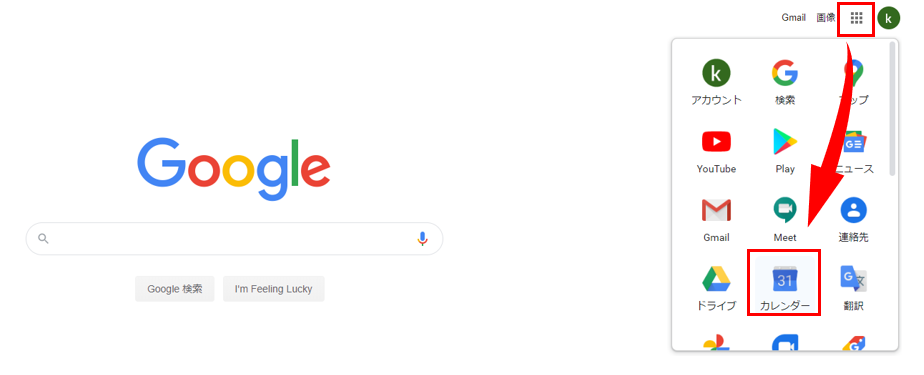
予定の登録方法
カレンダーアプリは1日単位、1週間単位、1ヶ月単位…といろんな表示が可能です。
自分は月単位の表示が好みなのでいつも月単位表示。
カレンダーの右上の辺りをクリックすれば変更可能です。
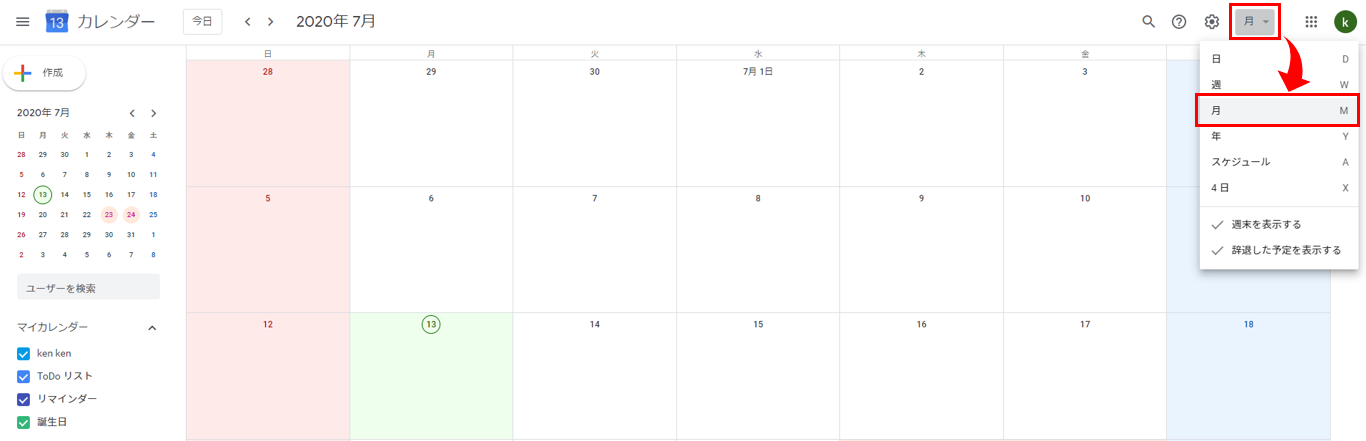
スケジュールで一番使うのはお客さんとの打合せ予定の管理。
予定を入れたい日をクリックして件名やメモ等を登録できます。
適当な日をクリックして登録画面で日時を入力することも可能です。
会社名はセキュリティの面や効率の面からも頭文字2文字で登録しています。
慣れれば十分それで把握できます。
よくある苗字で他のお客さんとかぶってしまう場合は追加せざるをえませんが。
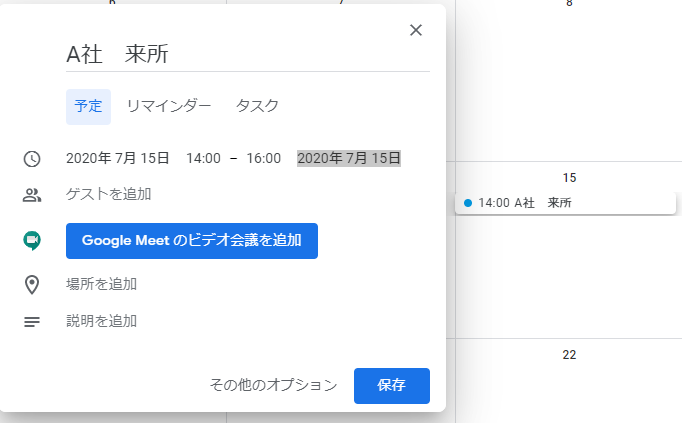
この登録した予定はドラッグすれば簡単に移動が可能です。
これは紙の手帳にはないとても便利な点ですね。
スマホやタブレットでも移動できればいいのですが今のところそれはできないようです。
タスクの登録
「いつまでに何をやるか。」
タスク管理とか予定管理とかって呼びますね。
タスクを管理するアプリもたくさんありますが、私はリマインダー機能を使って管理しています。
Googleにも「ToDoリスト」というタスク管理アプリがあり、これを使ってみたりもしましたが今は使っていません。
Googleカレンダーと連動することもできていいなー、と思っていたのですが定期的にやるべきタスクを表示させることがうまくできないんです。
例えば税理士の場合顧問先のお客さんなら毎年「〇月:申告業務」といった年に1回必ず発生するタスクがあるので、これを一度登録すれば毎年自動で表示できるようにしておきたかったのですが、どうもToDoリストだとできないようで…
それができればToDoリストも直近のやるべき仕事がカレンダーの右端に時系列で表示できていい感じだったんですけどね。
上で書いた予定登録をするのと同じ流れで登録できます。
リマインダーとして登録したいときは「予定」でなく「リマインダー」を選びます。
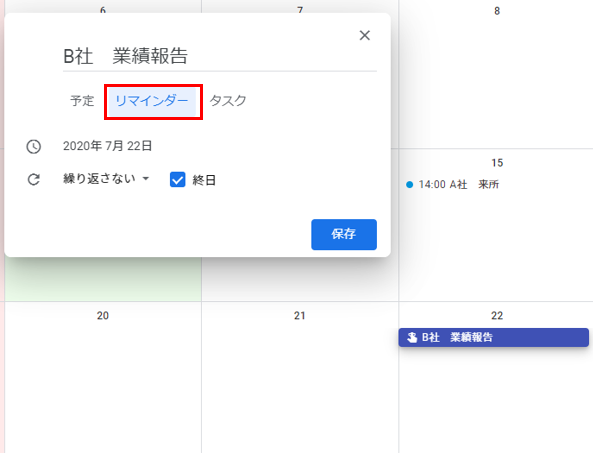
リマインダーを使っている理由は定期的に発生するタスクを登録できるからです。
自分の場合は毎週月曜日がブログ更新日と決めているのでこれを登録してみます。
毎週・毎月・毎年などクリックひとつで簡単に選べますし、「カスタムの繰り返し」ではさらに細かい設定も可能です。
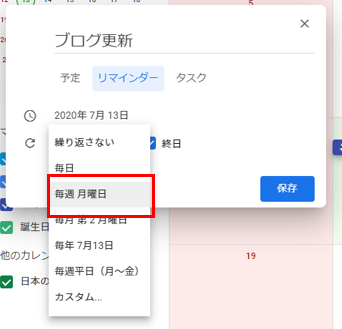
一度の設定で複数のタスクが表示できました。
これは紙の手帳にはないアプリの大きなメリットですね。
紙の手帳に週ごとのタスクを書くのはさすがにしんどいので。
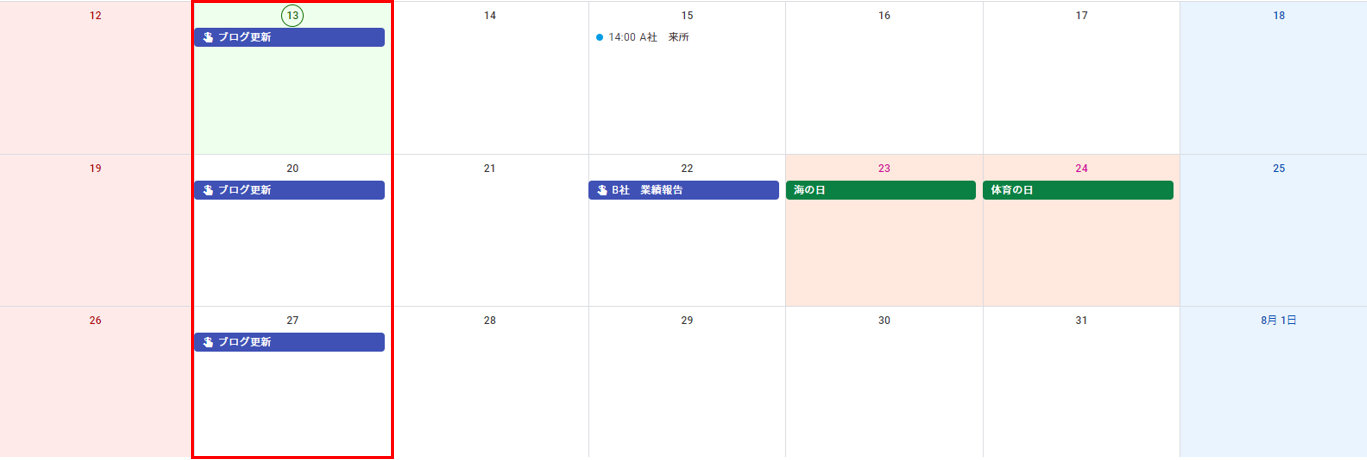
タスクが発生した時点でリマインダーをすぐ設定する習慣が身についてきたので「うっかりやり忘れた…」なんてことはなくなりました。
タスクが完了したら対象タスクを選択後「完了とする」をクリックしてリマインダーを完了済として登録します。
これをやらないとリマインダーが未完了として翌日以降に移動してしまうので注意です。
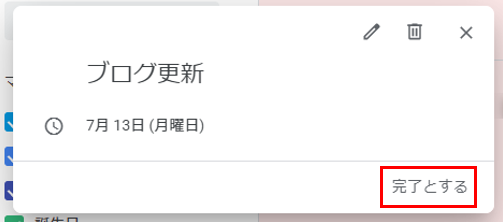
紙の手帳とアプリを併用する試用期間があってもいい
先ほど今年に入ってカレンダーアプリに切り替えたと書きましたが、正確に書くと去年は紙の手帳とカレンダーアプリを併用していました。
紙の手帳には予定とタスクを、アプリには予定のみ入力して。
アプリだけで予定を管理することになんとなく不安があって、けど紙の手帳はやめてみたい…
そこで試用期間として併用してみました。
紙に書いたのをアプリに登録ということで思いっきり二度手間でしたけどね。
それでも紙の手帳でやっている予定管理が問題なくアプリでできることを実感できてからやめたので、いきなり紙の手帳をやめたのと比べれば安心感がありました。
やり方をいきなり変えるのはどうしても不安感がつきまといます。
効率の面からは明らかに非効率と言わざるをえませんが、不安な方は今までのやり方と新しいやり方を併用する試用期間を設けてもいいんじゃないかなと思います。
長年紙の手帳しか使ったことがない人にこそアプリを試してみてほしい
紙の手帳にもちょっとしたメモを余白に追加できたり、ネット環境がなくても即座に予定を確認できたりといったメリットがあります。
長年紙の手帳を愛用してきた方ほどこのメリットは手放せない!と考えがちです。
私もそうでした。
ただ今はカレンダーアプリには紙の手帳のメリットを上回るメリットがあると実感しています。
私のように「予定登録」と「タスク管理」をメインに紙の手帳を使っていた方なら、今回紹介したやり方で紙の手帳と同じような感覚でGoogleカレンダーを使えると思います。
ぜひ一度カレンダーアプリを試してみてそのメリットを実感してほしいです!

