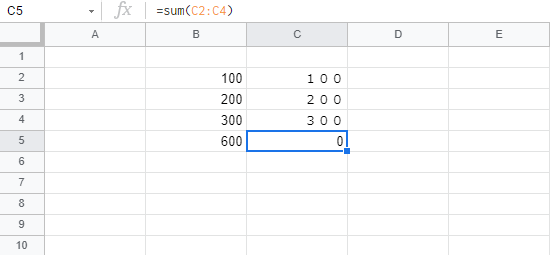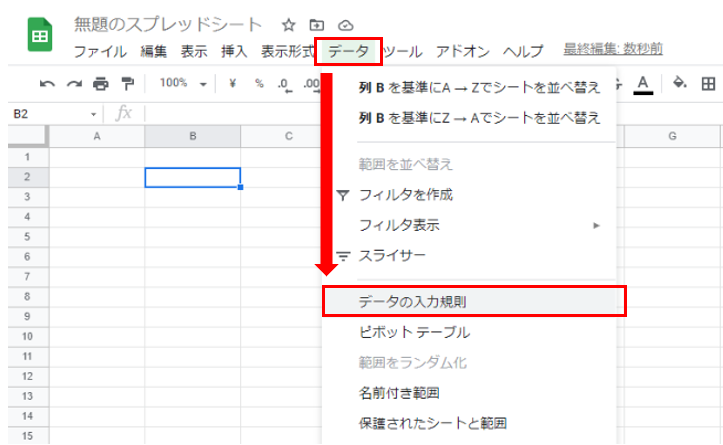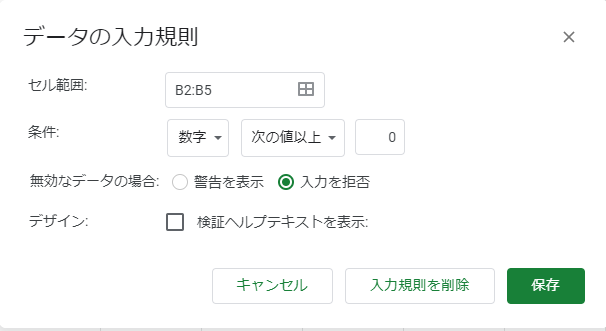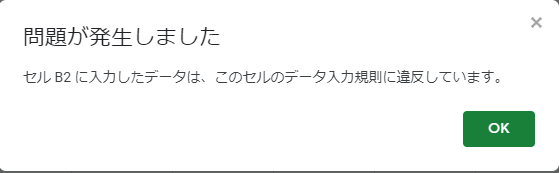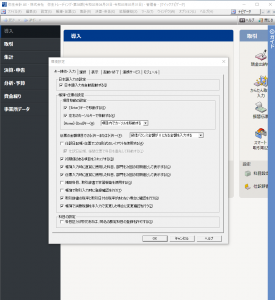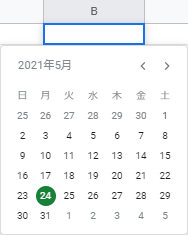Googleスプレッドシートでなぜか集計ができない!? その理由と解決方法を解説
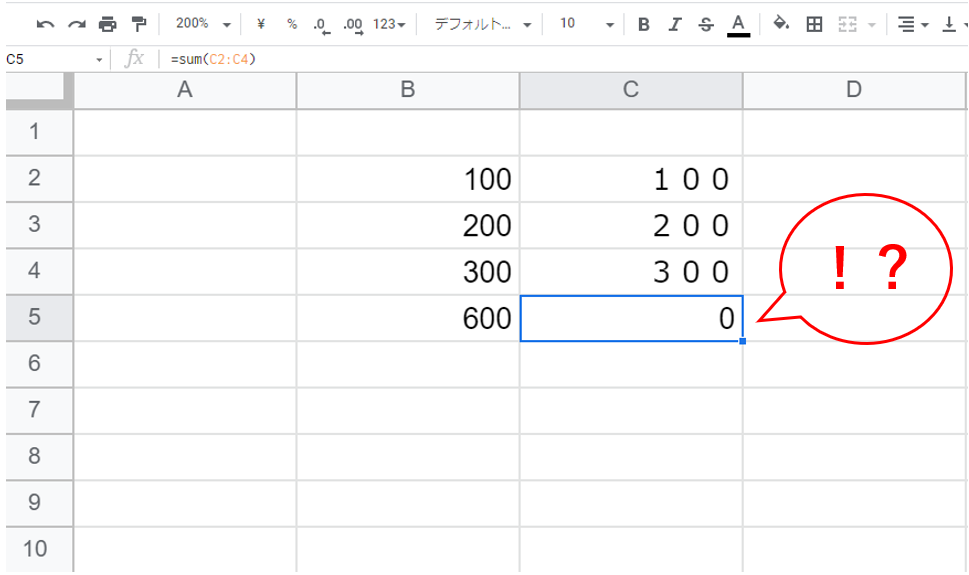
仕事でExcelの代わりにGoogleスプレッドシートを使うケースが以前より増えました。
GoogleスプレッドシートがExcelに勝るメリットは以下の3つ。
・無料
・PCからでもスマホからでも操作できる
・データ共有がかんたん
特にデータ共有は直感的に操作できるのがいいですね。
社内に専用のサーバーを設置しなくても、従業員同士でかんたんにファイルを共有できます。
集計が…できない!?
Googleスプレッドシートの操作性はExcelとよく似ています。
ただし、すべてがExcelと同じというわけではありません。
特に注意しないといけないのは、Excelなら問題なく数値を集計できるのにGoogleスプレッドシートだと集計できないケースです。
以下の画像ではB2、B3、B4セルの数値を、B5セルでSUM関数を使って集計しています。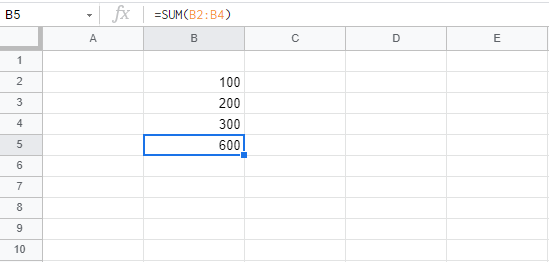
ではC2、C3、C4にもそれぞれB列と同じ数値を入れて、C5セルでSUM関数を使って集計してみます。
すると…
集計できていません!
「600」と表示されるべきところが「0」になってしまっています。
SUM関数は間違いなくC5セルに入っています。
なのに、なぜ「0」になってしまうのか。
それは、集計すべきC2、C3、C4セルの数値が「全角」で入力されているからです。
半角数値と、全角数値は別物
半角の「100」と
全角の「100」。
人が見れば当然同じ数値と判断できます。
しかし、GoogleスプレッドシートやPCなどのデジタルの世界ではそのように判断できません。
半角と全角は別物と判断します。
ここで
「融通がきかないなー」
と文句を言っても始まりません。
デジタル世界のルールに人が合わせるしかないんですよね。
Excelは自動修正してくれる
「あれっ、これまで半角・全角なんてExcelで意識したことないぞ?」
という方。
ご安心ください。
半角・全角の違いを意識しなくても、Excelだったら問題なく集計できています。
なぜなら、Excelは半角数値を全角数値に自動で修正してくれるから。
全角で入力しようとしても…
自動で半角に!
この機能のおかげでExcelで数値を入力する分には全角でもOKなんですね。
「半角数値」しか入力できないようにする方法
自分しか触らないファイルなら
「数値部分は必ず”半角”で入力する!」
と覚えておけば、数値の集計モレは防げるでしょう。
しかし、うっかりミスは誰にでもありえます。
また、他の人達とファイルをデータ共有する場合、そのファイルを操作する人達が全員半角と全角の違いを理解しているとは限りません。
だったら、数値しか入力しないセルについては半角数値以外入力できないように設定してしまいましょう。
メニューの
データ→データの入力規則
を選択します。
次に詳細を登録します。
「セル範囲」で半角数値のみ入力可にしたいセルを選択。
「条件」で「数字」を選びます。
数値なら何でも入力可、という設定にはできないので何かしら入力できる数値を選ばないといけません。
マイナスの数値を入れることがなければ、画像のように「次の値以上」「0」でよいでしょう。
マイナスの数値が入りうるのであれば絶対入力しないようなマイナスの値、
例えば「次の値以上」「-100000000」(マイナス1億)
で登録するのもありですね。
「無効なデータの場合」で「入力を拒否」を選べば、入れてほしくないデータを入れようとしてもエラーメッセージが表示されて登録できません。
「警告を表示」だと、わかりやすいメッセージが表示されずに登録できてしまうので、「入力を拒否」の方がわかりやすいかと。
最後に「保存」をクリックして、設定完了です。
設定した入力規則を解除したい場合は、解除したいセルの範囲を選択して
データ→データの入力規則→入力規則を削除
で解除できます。
さいごに
Googleスプレッドシートならかんたんにできる複数人でのデータ共有は、とても便利です。
ただし、その中にITリテラシーがあまり高くない人がいる場合は要注意です。
今回のように集計する数値が数個しかないシンプルなケースなら、全角数値が集計されないことにすぐ気づけます。
しかし、集計する数値が何千個もある中に自分以外の人が1つだけ全角数値を入力してしまったときに果たして気づけるか。
相当難しいでしょうね…
であれば、データ共有するファイルには今回紹介した機能を使って間違えようがない状況をあらかじめ作ってしまいましょう。
数値だけでなく、日付のみ入力可とか、あらかじめ作成したリストの項目のみ入力可とか。
いかに誰が入力しても間違いが起きないファイルを作れるか。
作成者の腕が問われますね。