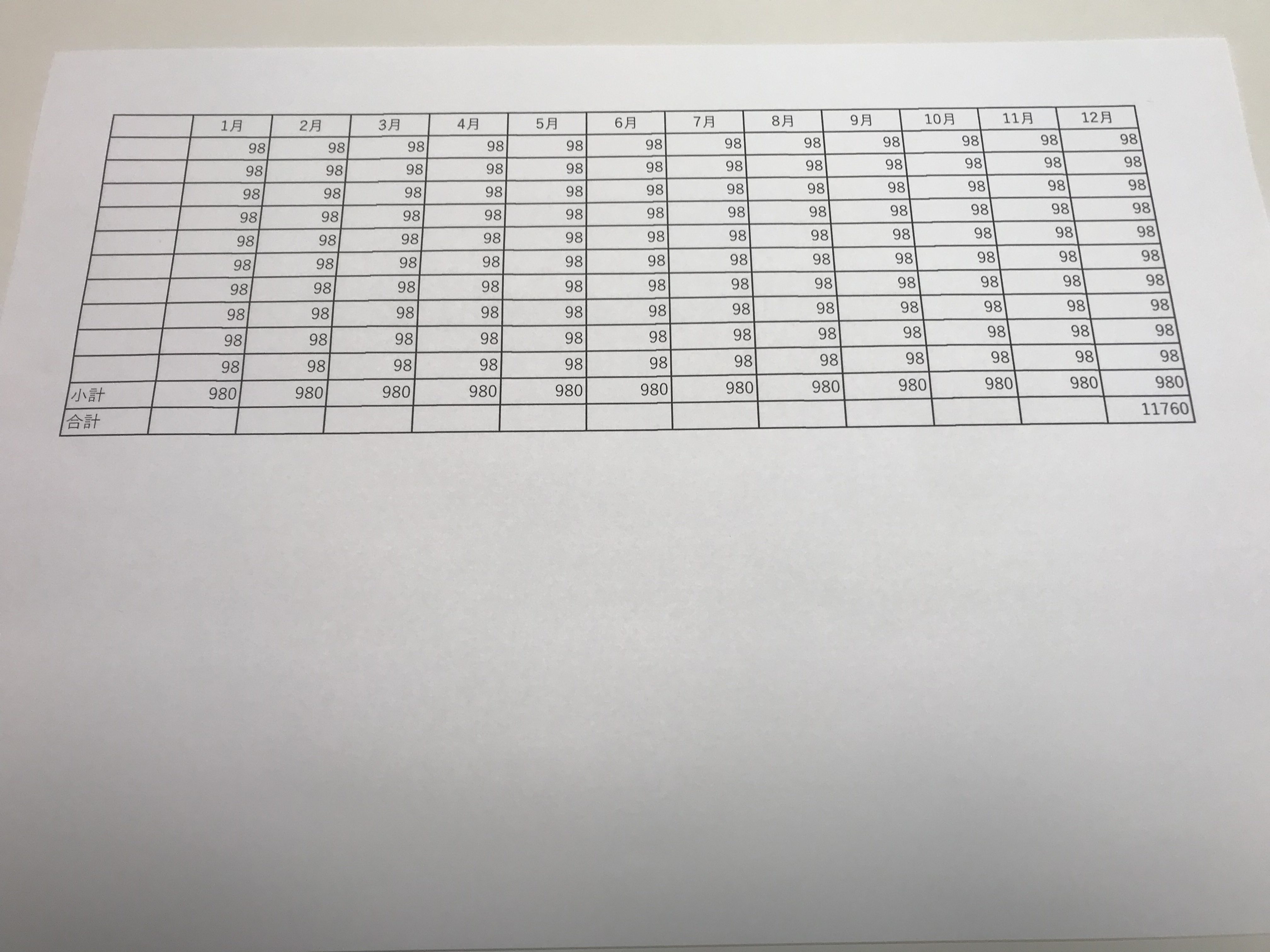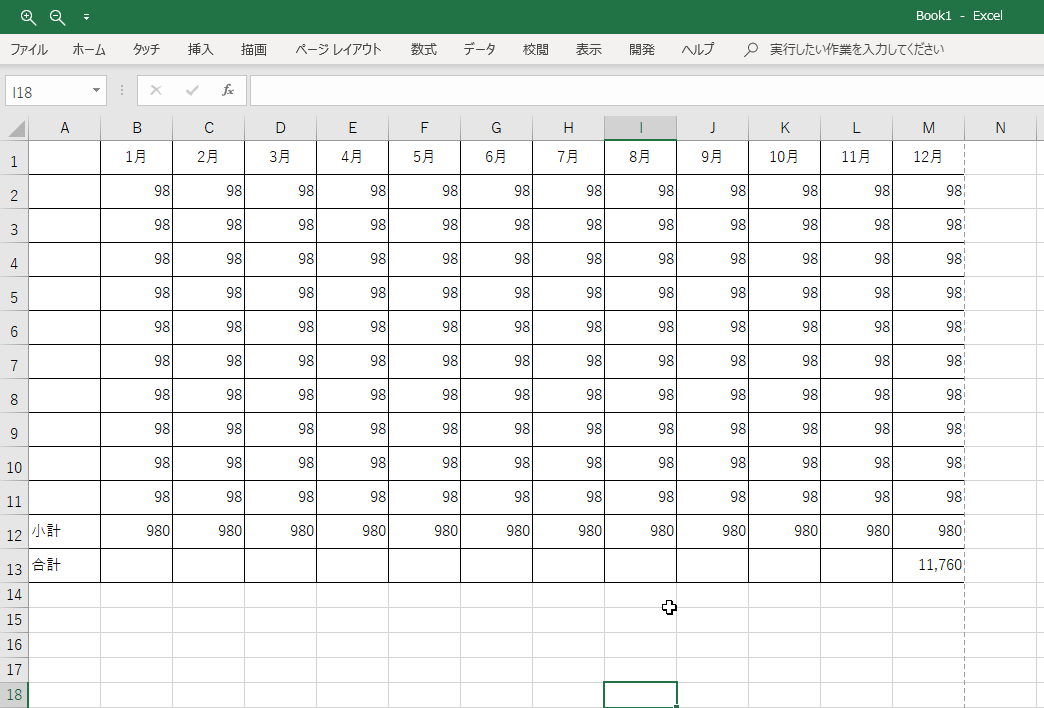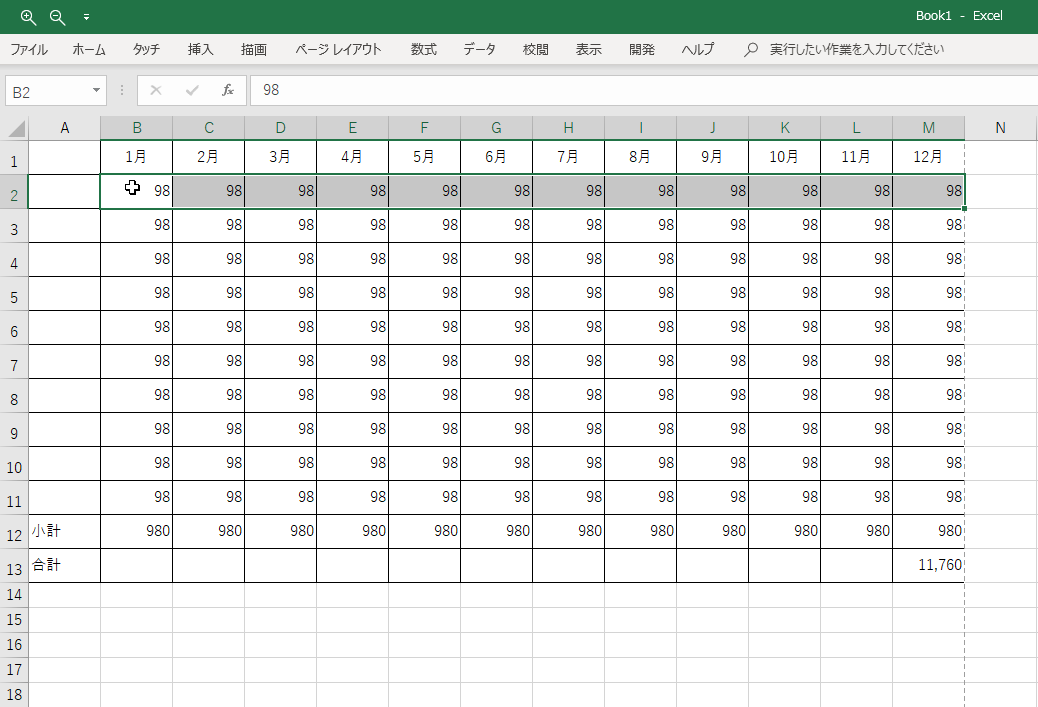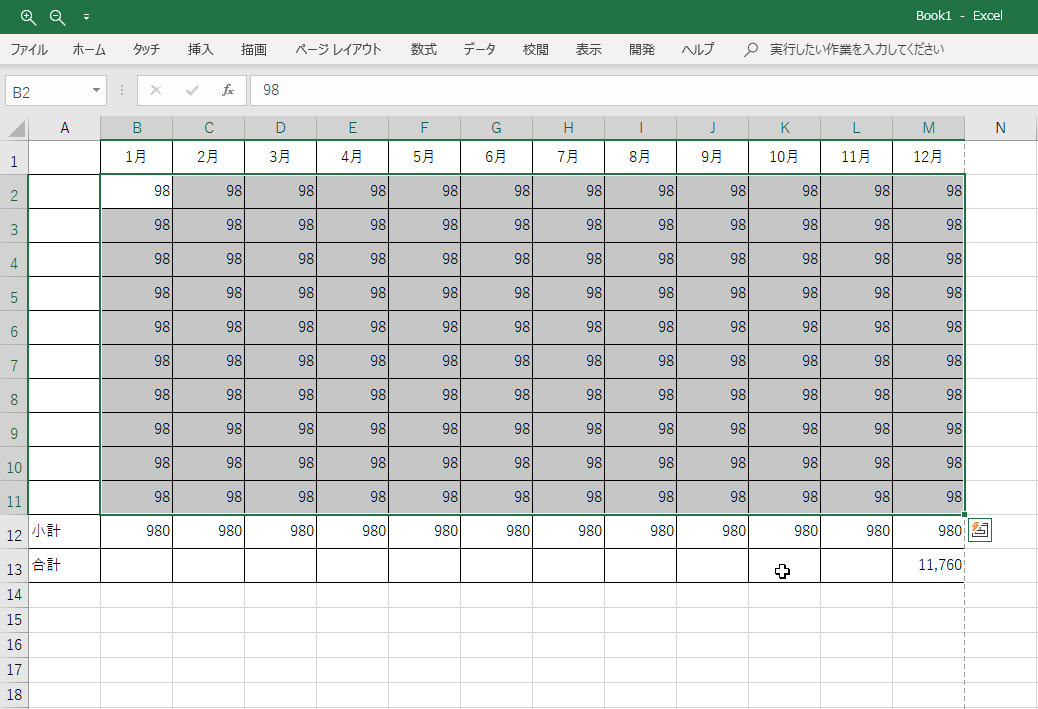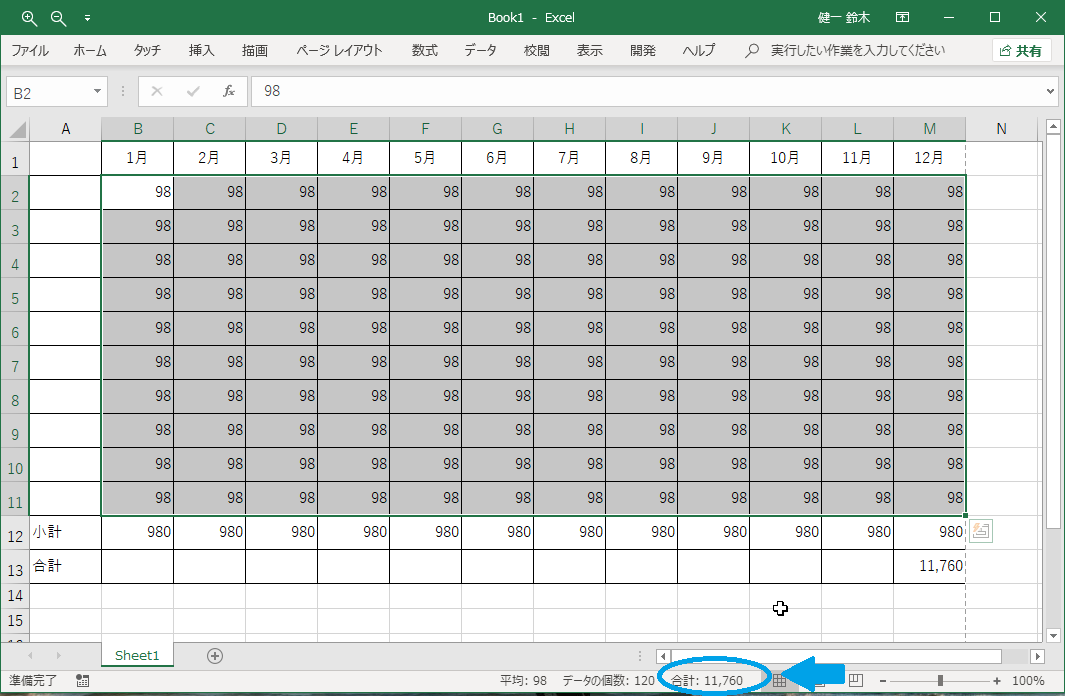検算(足し算)は紙よりデータの方が圧倒的に早い! Excelで検算を一瞬で終わらせる方法
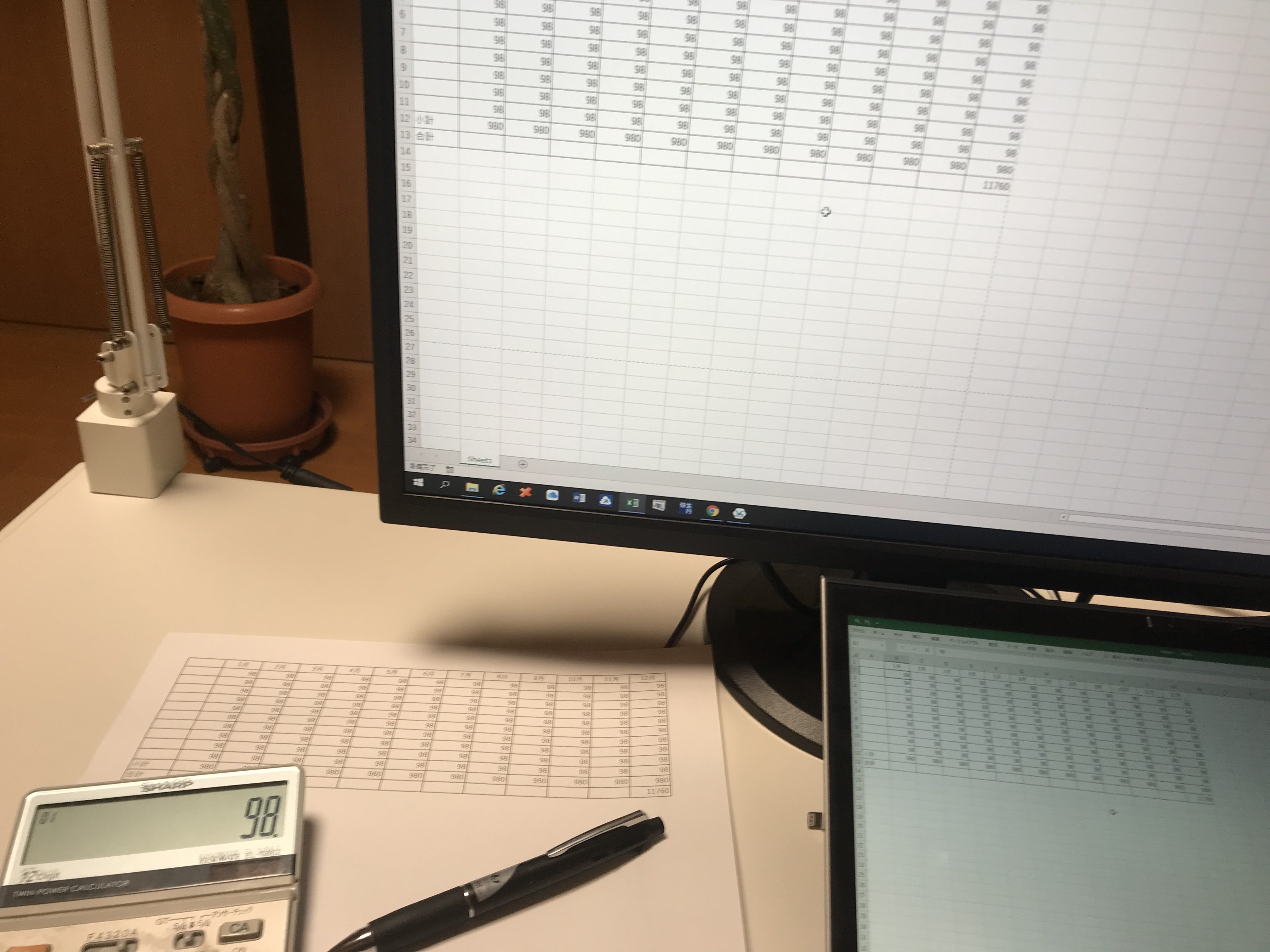
計算はExcelの得意分野。
データを正しく入力し、計算式を正確に入れていれば間違いなく計算結果を表示してくれます。
ただし、その計算式を入力するのは人間。
計算式の範囲や式の中身が間違っていたらいくらExcelでも正しい答えはだせません。
そこで「検算」が重要になってきます。
「検算」にもいろいろありますが、今回は単純な集計を一瞬で終わらせる方法を紹介します。
例えばこれまでは医療費控除の適用を受けるためには自分でレシートの金額を集計する必要がありました。
このとき紙ベースだと…
合計値まで書いてあってもこの値が正しいかどうかはすべての数字を電卓で叩いてみないとわかりません。
一方同じ表でもExcelデータであれば簡単に検算ができます。
まずは検算する範囲を設定します。
範囲の左上端のB2セルをクリックし、まずは「Ctrl+Shift+→」。
これで右端のM2セルまで指定できます。
次に「Ctrl+Shift+↓」。
これで集計範囲を網羅できましたが、小計行まで含まれているので微調整します。
「Shift+↑」で小計行のみ集計範囲から外せます。
これで検算したい範囲を選択できました。
ちなみに、この位のサイズの表ならマウスで範囲指定した方が早いかもしれません。
それでもあえてキーボードを使った方法を紹介しました。
なぜなら表のサイズがでかくなったときにマウスだとその分範囲指定する距離が伸びて手間が増えるのに対し、キーボードを使った方法ならサイズが100倍になってもまったく手間が変わらないからです。
慣れてしまえば表のサイズに関係なくキーボードでの範囲指定の方がラクですね。
最後に集計範囲の合計値の確認です。
集計範囲の合計値が表示されます!
もし表示されていない場合は右下の辺りで右クリックをするといろんな項目の表示・非表示設定をするメニューが表示されます。
「合計」をクリックしてチェックマークをつければ表示できます。
他にも集計範囲内の最大値だったり最小値なども表示可能です。
まとめ
実は自分も長い間画面の右下にこんなにいろいろ情報が表示されていることに気付いていませんでした。
検算をする場合はSUM関数を使って空いているセルに表示させていました。
検算目的ならわざわざSUM関数を入力する必要はなく。
今回の方法のように範囲指定するだけで十分でした。
当然ですが資料を紙で預かってしまうと検算は電卓で集計するか、Excelで別途入力する位しか手はありません。
手書きの資料についてはどうしようもないですが、Excelで作成してある資料についてはExcelファイルのコピーをもらえないかお願いするようにしています。
お客さんも印刷する手間が省けますし。
電卓は税理士の商売道具とよく言われます。
それは間違いないのですが、Excelがある現代では電卓を叩かなくても済むケースは間違いなく増えています。
がむしゃらに電卓を叩くのではなく、電卓を使わずにすむ効率的な方法を追求していきたいです!
[今週の雑談]
歯の定期健診が終わりました。
1週間おきに全部で3回通院。
けっこう時間がかかりましたが、病気を未然に防ぐためにも今後も健診は大事にしていこうと思います。
虫歯もなくブラッシングもよくできているとほめられたのでうれしいです♪