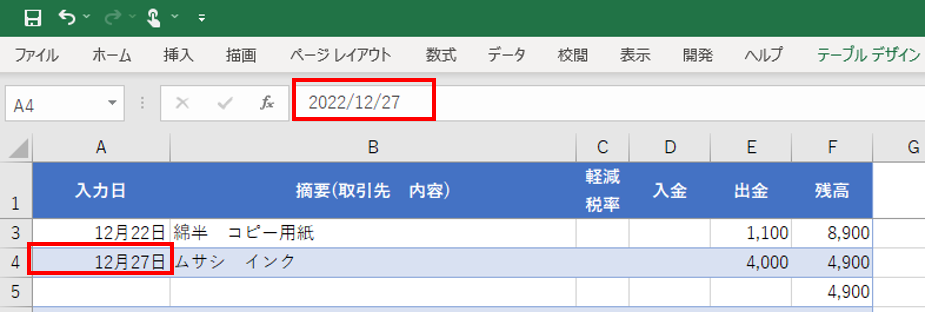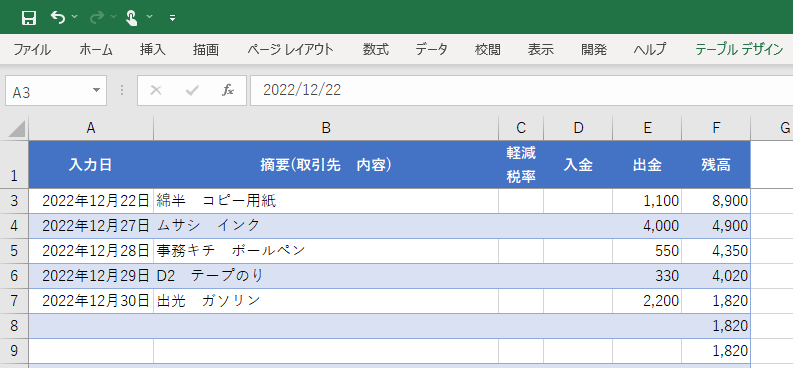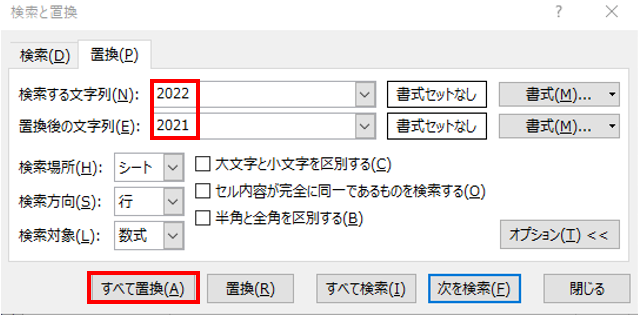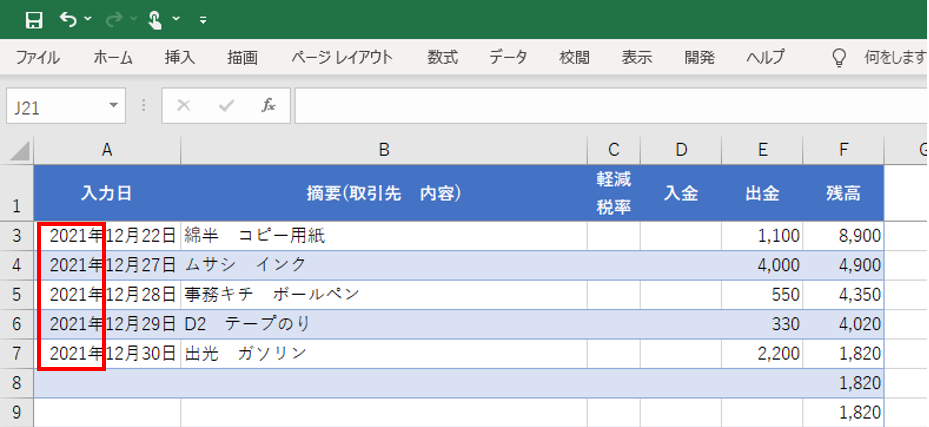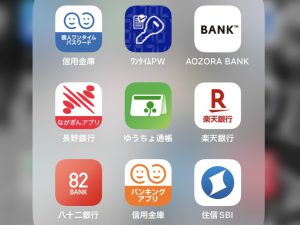Excelで「月日」だけ入力したとき「年」はどう認識されるのか 意図しない「年」になっていた場合の解決方法

今さらかもしれませんが、Excelは優秀なソフトです。
データとして足りない部分は自動的に「これが正しいんじゃないかな?」と補足してくれたりします。
日付をExcelに入力する場合、データとしては「年」「月」「日」の3つの情報が必要です。
ただ実務では、「月」「日」しか入力していないケースがとても多いです。
「年」をシートごとに管理、例えばシート名に「2022年」としてあれば、人間がそのシートの中にある「1月10日」というセルを見た場合
「2022年1月10日のことだな」
と直感的に理解できるので、「月」「日」しか入力していなくても問題ありません。
ただ、データとしてExcel内で加工しようとしたり、他ソフトで加工するためにエクスポートしたりしようとすると問題が生じます。
今回はその問題点と、問題の解決策について解説していきます。
「年」を省略した場合、「入力日時点の年」が入力される
この記事を書いているのは2022年1月10日。
まだ2022年になってから10日。
Excelを使っていると、去年の日付を入力する必要がでてくるケースは多々ある時期です。
例えば去年の2021年12月27日に現金払いした経費を、現金出納帳に入力しようとした場合。
日付の表示形式はいろいろありますが、初期設定では「12/27」と入力すると「12月27日」と表示されるはずです。
このときセル上では「12月27日」と表示されていますが、数式バーを見てみると「2022/12/27」となっています。
約1年後の未来の日付になっている…
これをデータとして活用しようとするのはちょっとやばいというのは想像できますよね。
「今年以外の日付を入力するときは、「年」を必ず手入力する!」
これが正しい日付を入力するための大原則です。
今年以外の年を入力したければ、西暦下2桁を入力する
とは言っても
「いちいち「2021/」とか数字キーを5回も叩くのはめんどくさいんだよ~」
と思われる方も多いでしょう。
そこで、わずかばかりですが手間を減らせる入力方法をご紹介します。
「2021/」と入力したい場合「21/」(西暦下2ケタ+/)
でOKです。
5回のところを3回。
作業量を40%減らせます。
なかなかの効率化ではないでしょうか。
あと、もう一つ。
これはテンキーを使わないマイナーな方向けですが、日付入力時は「/」の代わりに「-」も使えます。
「-」はキーボードの数字キーの「0」のすぐ右側にあります。
「/」はキーボードの右下の方にあるので、キーボードの数字キーからはかなり遠いところにあります。
テンキーを使わない方が日付を入力するときは「/」より「-」を使った方が断然早く打てるのでオススメです。
置換機能でまとめて「年」を修正する
「どれだけ効率的に「年」を打てても、やっぱりめんどくさい!打ちたくない!」
そんな方は「月日」だけ入力して、Excelにはいったん入力日時点の「年」を認識してもらいましょう。
その後、一括して入力日時点の「年」から、入力したい正しい「年」に置換機能で修正しちゃえばいいんです。
下の画像は2021年12月下旬の経費を2022年1月になってからまとめて入力。
そのとき「月日」しか入力しなかったため、Excel上ではすべて「2022年」として認識されているという状況です。
(A列の日付は年の認識をわかりやすくするため、年月日すべて表示した形式にしています)
置換したいセルを選択後
ホーム→検索と選択→置換(もしくはCtrl+H)
で置換設定の画面を呼び出します。
「検索する文字列」に「修正前の年」(今回は「2022」)
「置換後の文字列」に「修正したい年」(今回は「2021」)
を入力して「すべて置換」をクリックします。
「年」を「2022年」から「2021年」に修正できました。
さいごに
入力件数が多い場合は、最後に紹介した置換機能を使うのがもっともオススメです。
「2022年」をここまでは「2021年」にしたい、ここから先は「2020年」にしたい、といった場合は選択範囲を間違えないよう注意する必要はありますが。
…とは言っても2年前の日付を大量に入力するケースはそうそうないと思いますが。
これまでいろんな方が作成したExcel資料を見てきましたが、日付の「年」を正確に入力できていないケースは珍しくありません。
Excelで作成した資料を印刷して見る、というようにしか使わなければ日付を「月日」しか表示していなくても、印刷する画面のどこかに「年」を表示できていれば、それは”正しい資料”になってしまうから、問題になりにくいのでしょう。
事務作業の効率化を進めようとするときには、これまで作成してきたExcelファイルの中に入っているデータを活用する機会が珍しくありません。
そのときに見た目は問題なくても、実は1年前のデータを今年のデータとして登録していたー
という場合、とてもそのデータを活用することはできません(今回紹介した置換機能などを使って短時間であるべき状態に修正できるかもしれませんが)。
たかが「日付」されど「日付」。
これまで作成してきたExcel資料の日付は正しく入力できているか。
一度確認してみてはどうでしょうか。
もしも間違っていたときに、今日紹介した置換機能が役に立てばうれしいです!