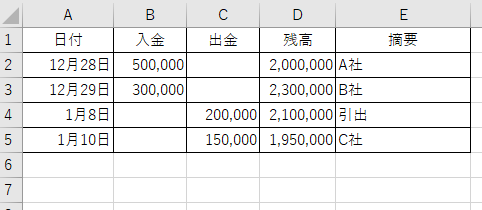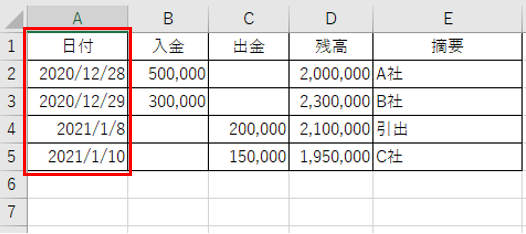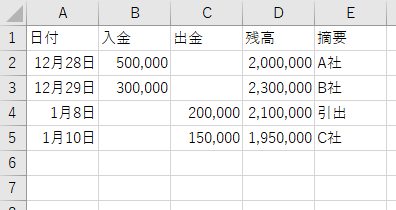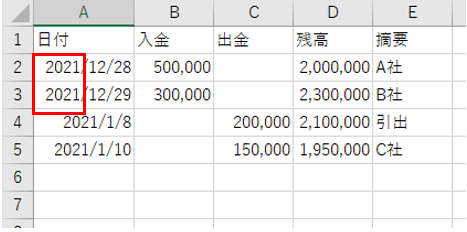Excelのちょっと困った② ExcelファイルをCSV形式に変換すると「年」が変わってしまう
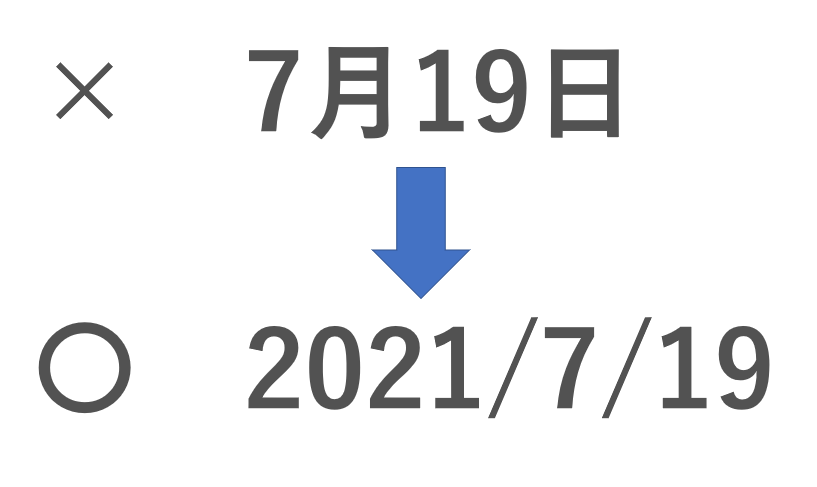
税理士事務所の場合、CSV形式のファイルは会計ソフトにデータを取り込むときに活用します。
このCSVファイルを取込もうとするときによくエラーが起きます。
エラーの原因のひとつにExcelファイルで入力した「年」がCSV形式に変換した場合に変わってしまっているというケースがあります。
原因は日付の表示形式が「○月○日」になっているから
日付の表示を「〇月〇日」とする。
Excelファイルで現金出納帳を作成していて、1つのシートごとに1期分ずつ現金出納帳を作成しているような場合にやりがちなケースです。
日付に「年」を表示させるとごちゃごちゃして見づらいので「月」と「日」だけ表示させている、というのはよくある話です。
特定の1年間しかそのシートに入力しない、という前提であれば「年」が表示されていなくても、人の目であれば「月日」しか表示されていなくても「年」は頭の中でいつなのか判断できますから。
ところが、このExcelファイルで作成した現金出納帳をCSV形式に変換して会計ソフトに取り込もうとするとちょっと困ったことになってしまいます。
下の画像のA列の日付の「年」は「12月28日」と「12月29日」が2020年、「1月8日」と「1月10日」が2021年です。
試しに日付の表示形式を変えるとこうなります。
12月と1月で年が違うのがわかりますね。
ではこのExcelファイルをCSV形式に変換するとどうなるか。
CSV形式に変換しても、そのCSVファイルをExcelで表示する分には見た目ほとんど変わりません。
行列の幅は初期値に戻ったり、罫線が表示されないなど細かな違いはありますが。
下の画像がCSVファイルを開いたものです。
データ自体はまったく変わりなく見えます。
しかし、2行目と3行目の12月の日付に問題があります。
A列の日付の表示形式を変えてみると…
2020年であるべき12月28日と12月29日の日付が2021年に変わってしまっています。
「○月○日」のままCSV形式に変換してしまうと、このように前年以前の日付として入力してあったデータがすべて今年の日付に変換されてしまいます。
これを防ぐためにはCSV形式に変換する前に「日付」の表示形式を「年」も表示される形式に変えましょう。
日付の表示形式の変更方法
ホーム→「数値」グループの右隅をクリック→セルの書式設定→表示形式タブ→日付→「種類」で表示形式を選択→OK
で表示形式を変えられます。
なお、「ホーム→数値の右隅をクリック」で呼び出すこの「セルの書式設定」画面は「Ctrl+1」のショートカットキーでも呼び出せます。
覚えてしまえば「Ctrl+1」の方が断然早いです。
「セルの書式設定」はExcelを操作していれば頻繁に呼び出すことになるので、ショートカットキーを覚えてしまうのがオススメです。
さいごに
会計ソフト(弥生会計)の場合、今回のように意図せぬ形にデータが変わっているとCSVファイルを取り込もうとするときにエラー表示されるので、そこで間違った処理をしていることに気づけることが多いです。
会計ソフトの場合は取り込もうとする期は1年間という縛りがあるので、その縛りから外れているデータがあるのはおかしい、ということでエラーを返してくれるんですね。
一方会計ソフト以外でCSVファイルを活用しようとする場合、この「年」の間違いに気づけない可能性があります。
いろんな意見があると思いますが、日付の表示は
「2021/7/19」か「2021年7月19日」
がオススメです。
「2021」だとセルの幅が長すぎる、という状況であれば下2桁の「21」だけ表示して「21/7/19」
にするとか。
データとして活用するのであれば
「R3/」や「令和3年」
よりも
「2021/」や「2021年」
の方がオススメです。