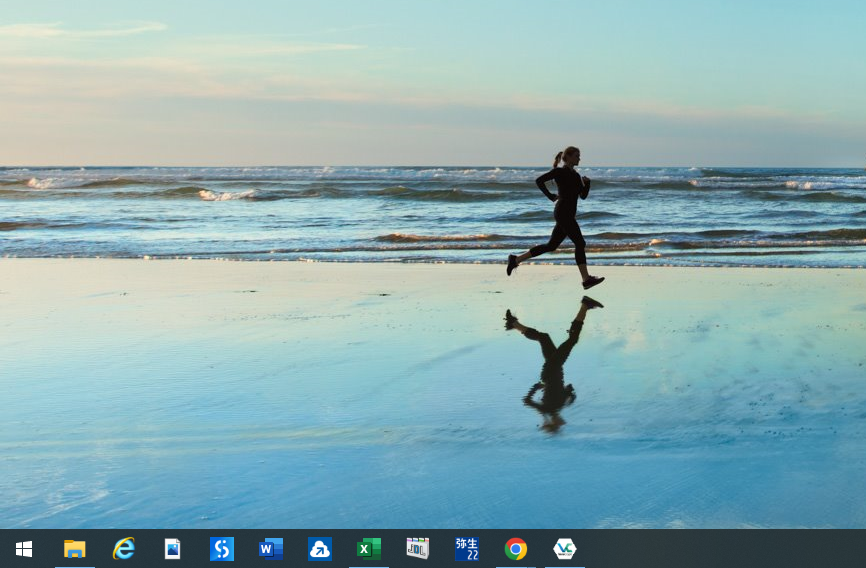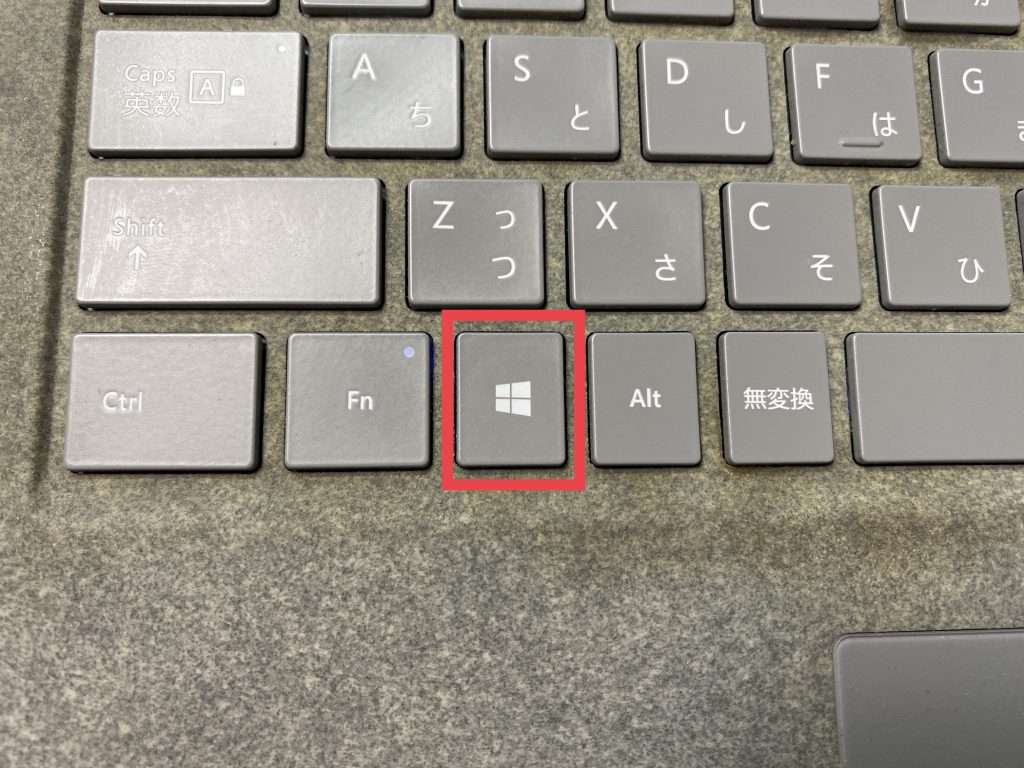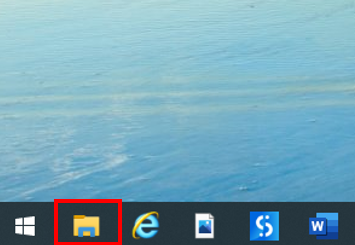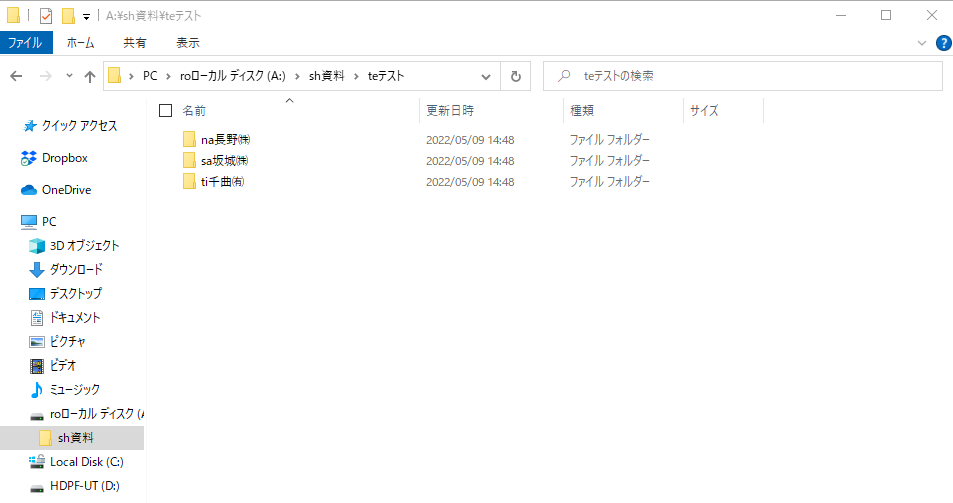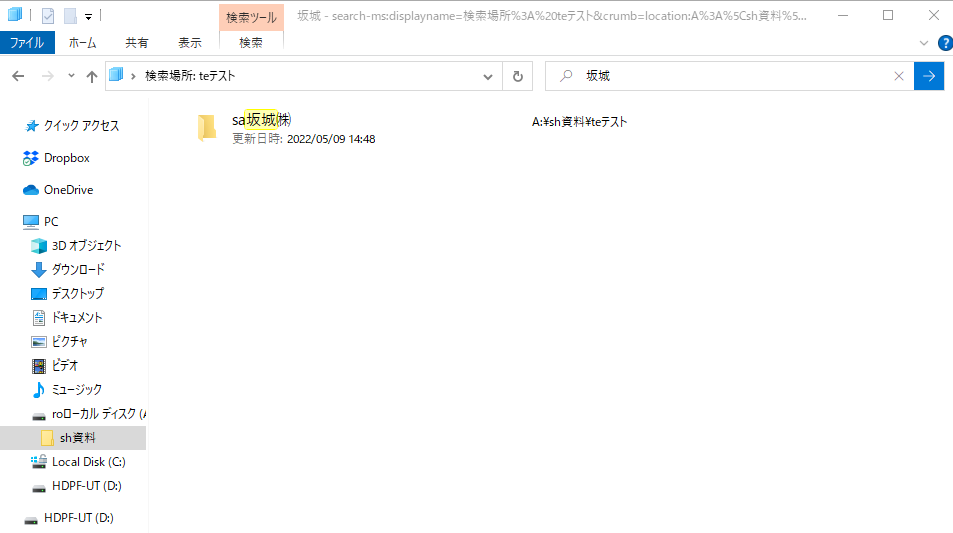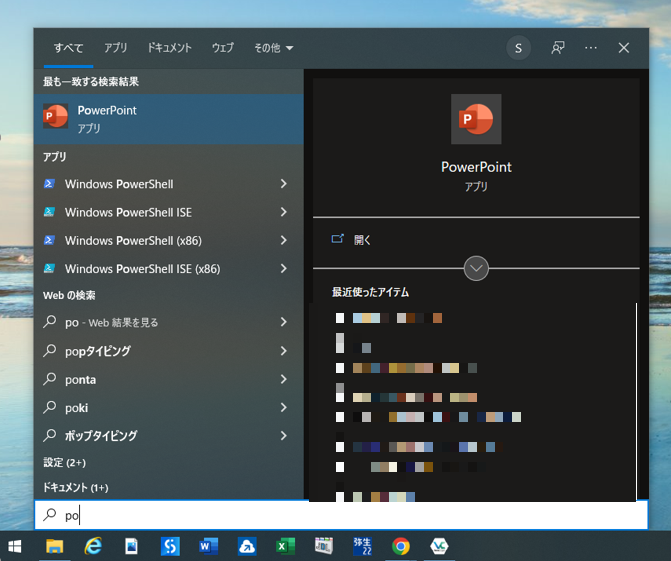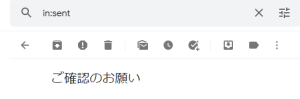これらを使いこなせばデスクトップを空にできる タスクバー・エクスプローラー・検索
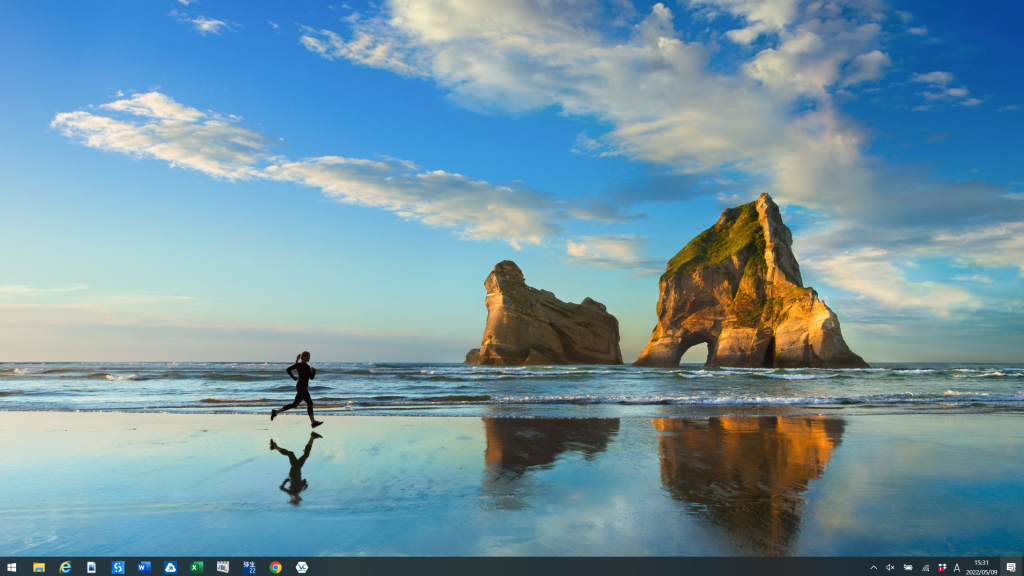
PCのデスクトップにはファイルもアプリのショートカットアイコンも置いていません。空です。
この空の状態はオススメです。
まず見た目がスッキリして快適。
セキュリティ面も向上します。
オンライン打合せが増えている昨今、特定のお客さんに自分のデスクトップを見てもらうケースも増えています。
そのときに他のお客さん用に作ったファイルがタイトルだけとはいえ丸見えではセキュリティ上よくありません。
デスクトップにファイルやアプリのショートカットアイコンを置くのは、それらをマウスでクリックすればすぐ起動できるからでしょう。
確かにデスクトップを空にしてしまうと、目的のファイルなどをマウスで選択できなくなり非効率に見えます。
けれど、デスクトップを空にしても目的のファイルやソフトをすぐ起動させることは可能です。
私は以下の3つの機能を使っています。
・タスクバー
・エクスプローラー
・Windowsの検索機能
しょっちゅう使うアプリはタスクバーへ固定
通常はデスクトップの一番下にあるタスクバー。
このタスクバーに最大10個、よく使うアプリを配置しています。
起動するときはマウスでクリックしてもいいのですが、それより早いショートカットキーがあります。
キーボードの左下にあるWindowsキーと数字キーを組み合わせます。
一番左(スタートメニューのWindowsアイコンは含まない)から1、2、3、…、8、9、0と数えます。
私の場合「Windowsキー+2」でInternet Explorerが起動、また「Windowsキー+0」でChromeが起動します。
Windowsキーは左手で押すので、数字キーは右手で押します。
右手のホームポジションから近くて押しやすい6~0キーに、より使う頻度の高いソフトを当てるのがオススメです。
エクスプローラーで階層管理
作成したファイルなどはフォルダを使って階層管理しています。
「エクスプローラー」と聞いてピンとこない方もいるかもしれませんが、Windows10ならおそらくタスクバーの一番左側にフォルダとブックスタンドのようなアイコンが表示されていると思います。
これがエクスプローラーのアイコンです。
このアイコンをクリックするもよし、「Windowsキー+1」で起動するもよし、ショートカットキーの「Windowsキー+E」でもよしです。
デスクトップ上に置いておいたファイルなどは、この画面上で適宜フォルダを作成し、その中へ放り込んでいます。
サンプルとして「テスト」というフォルダの中に取引のある会社名ごとのフォルダを作ってみました。
サンプルのように3社くらいなら自力で簡単に目的のフォルダを探せます。
けれど、フォルダが大量にあるときに自力で探していたら大変です。
そんなときはエクスプローラーの検索機能が便利です。
例えば、画面右上の検索バー(Ctrl+Fで移動可)で「坂城」と打ち込めば「坂城」という名称が入ったフォルダやファイルをエクスプローラーが探してくれます。
慣れればデスクトップにあるファイルなどを自力で探すよりはるかに早く目的のファイルを見つけられるようになるはずです。
また、検索機能を使わずにフォルダやファイルを選択しようとするときに、キーボードのみで素早く選択できる方法があります。
タイトルの先頭に頭文字をローマ字で追加してしまうんです。
例えばフォルダ名が「坂城㈱」なら「sa坂城㈱」にする、といった感じです。
見た目はちょっといけてないかもしれませんが、他にフォルダが何十・何百とある状態でもキーボードで「sa」と打てば一発で「sa坂城㈱」フォルダに跳んでくれます。
「sa」で始まるフォルダがたくさんあると、跳んだ先にあるフォルダから目的のフォルダを探し出して十字キーで移動するという手間は生じてしまいますが。
見た目に目をつぶることができれば、結構便利な方法ですよ。
Windowsの検索機能
3つ目に紹介するのはWindowsの検索機能です。
呼び出したいアプリが決まっているときにアプリ名を入力すればダイレクトに呼び出せます。
例えばPower Pointを起動したいときは、Windowsキーを押したあと検索したいワードの一部「po」を打ち込むと検索機能が起動してPower Pointがヒットしました。
よく使うアプリはこの機能でかんたんに呼び出せるので、デスクトップにショートカットアイコンを置いておかなくてもまったく問題ありません。
検索結果に表示されたあとはEnterキーを押せば起動できるので、マウスを使う必要もありません。
さいごに
デスクトップを空にしても問題なくPCを操作できる方法として、以下の3つの方法を紹介しました。
・タスクバー
・エクスプローラー
・Windowsの検索機能
これまでデスクトップ上のアイコンをクリックする操作に慣れている方は、2番目のエクスプローラー上でマウスを使った操作から始めてみるといいかもしれません。
デスクトップは気軽にファイルなどを置けて便利ですが、ファイルの数が増えてくるとどの辺りに何を置いたのか把握できなくなりファイルを探すまでの時間が増加して、どんどん非効率になっていきます。
昔から机周りの書類の整理整頓は常に求められますが、PC内部になると周囲の目が届かなくなり、雑多なファイル管理になってしまう方が多いように思います。
不要なファイルの断捨離を進めるのはもちろん、PC内のファイル保管体制についても一度見直してみてはいかがでしょうか。