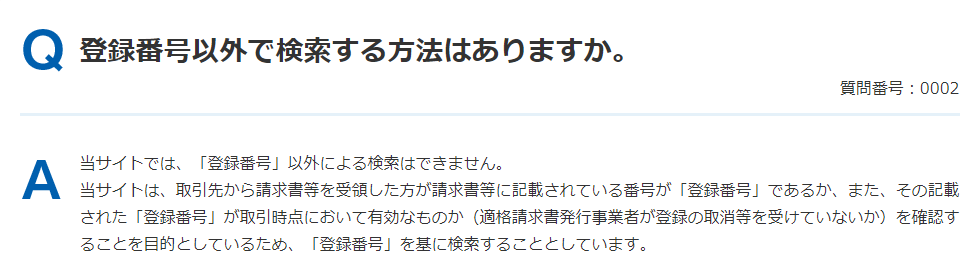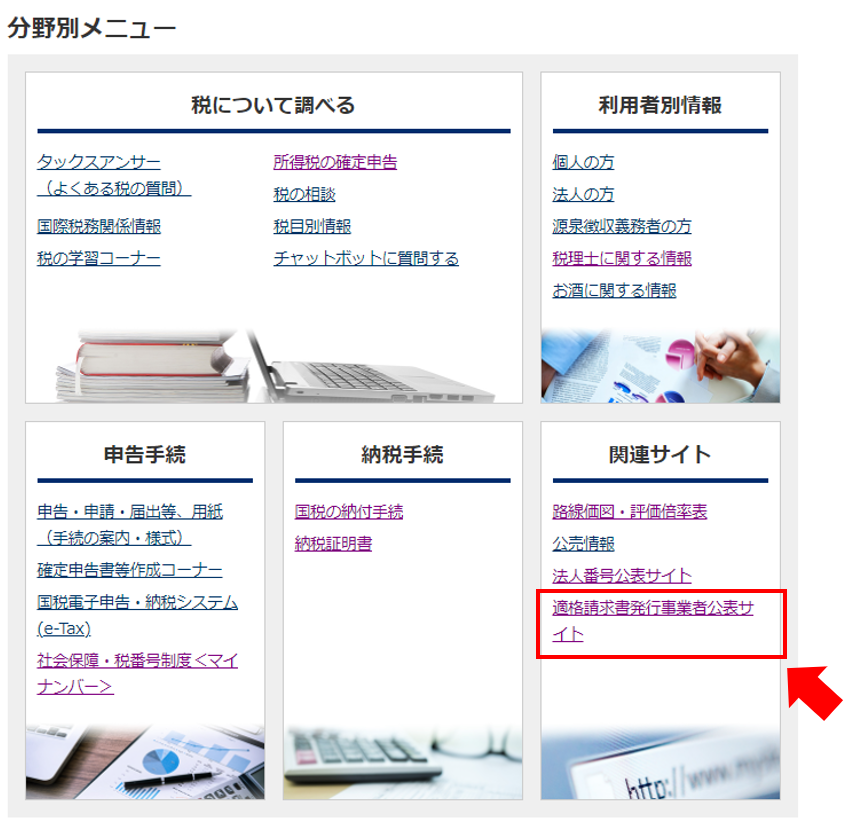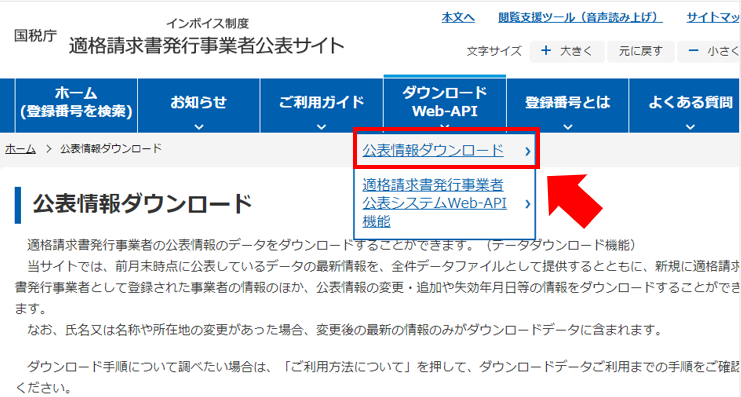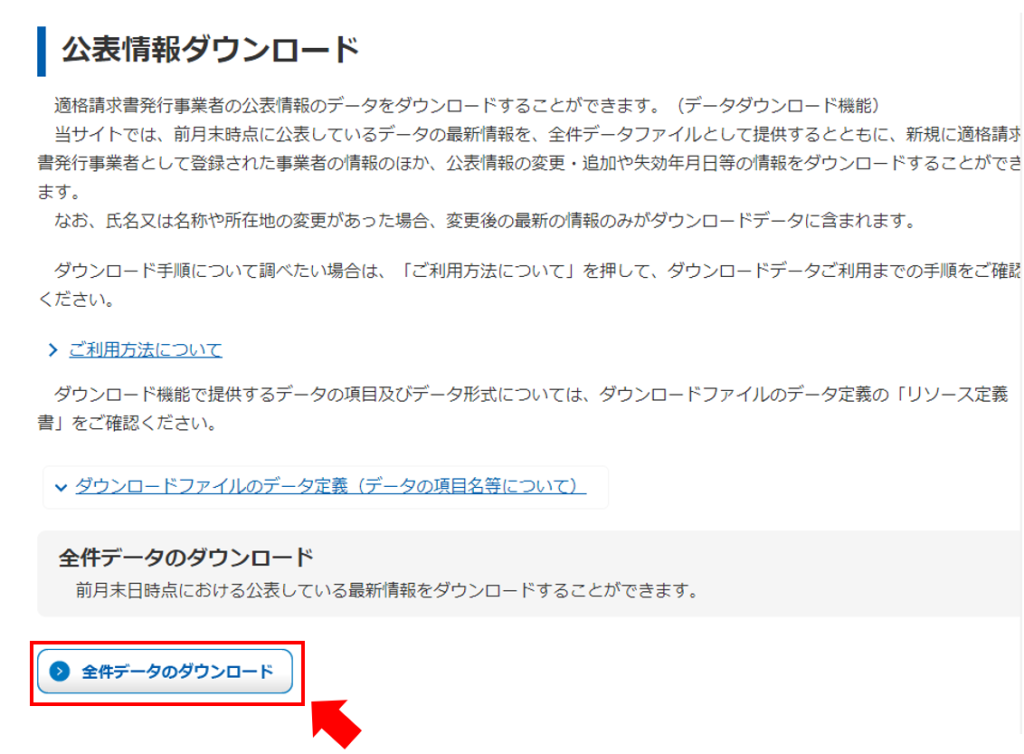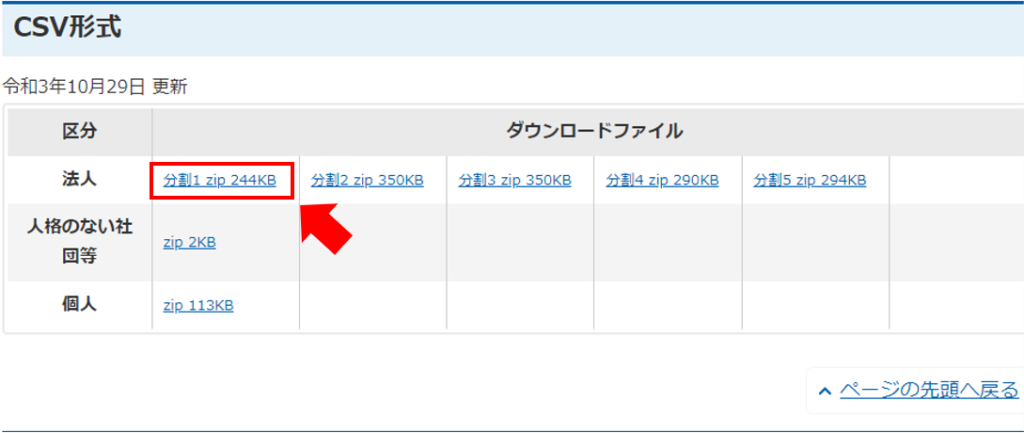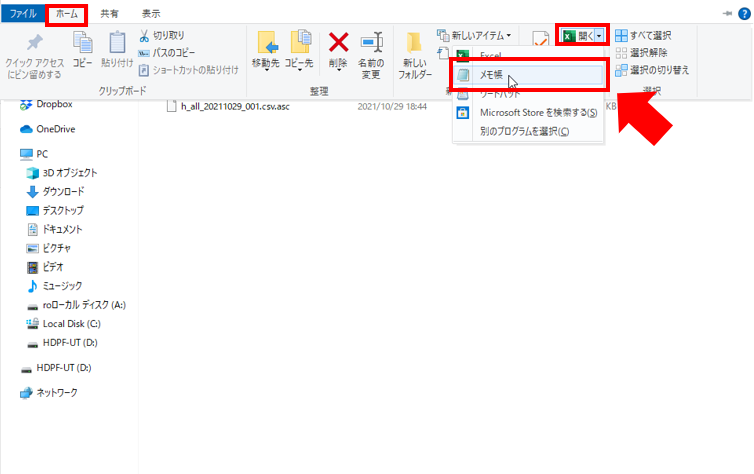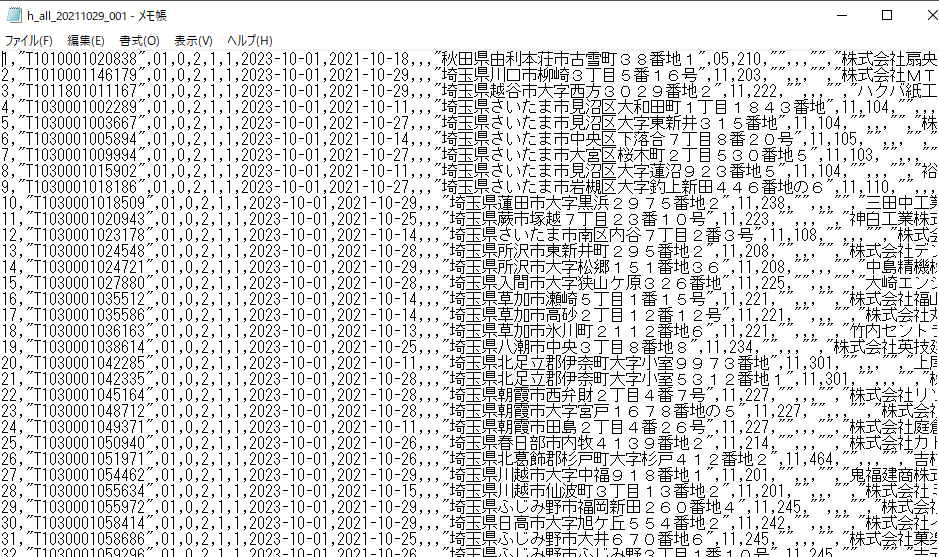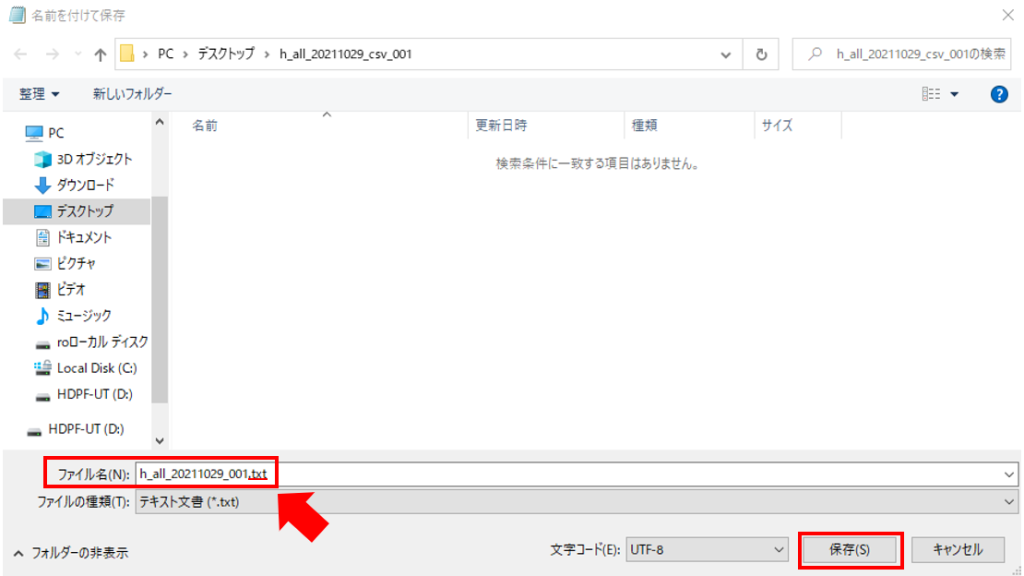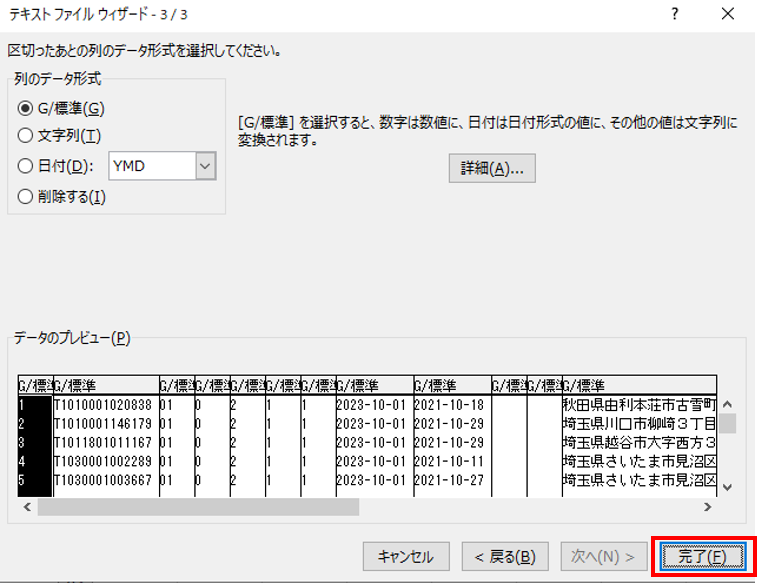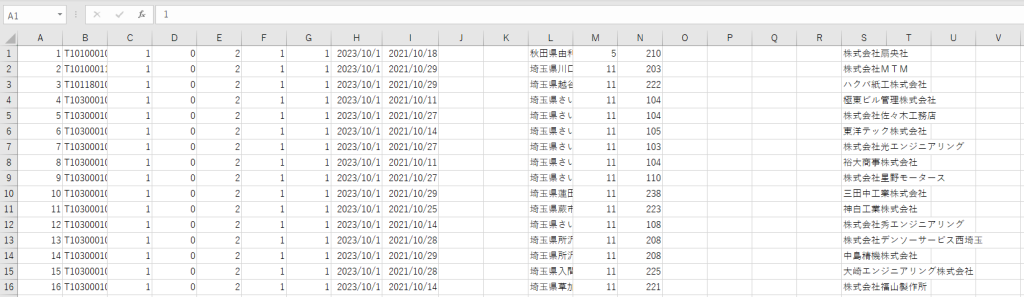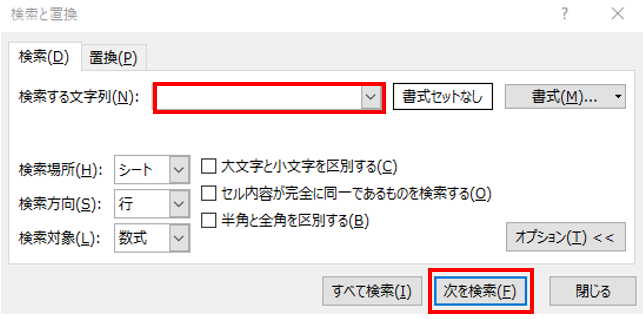適格請求書発行事業者公表サイトで登録番号から氏名等を検索するのではなく、氏名等から登録番号を検索する方法
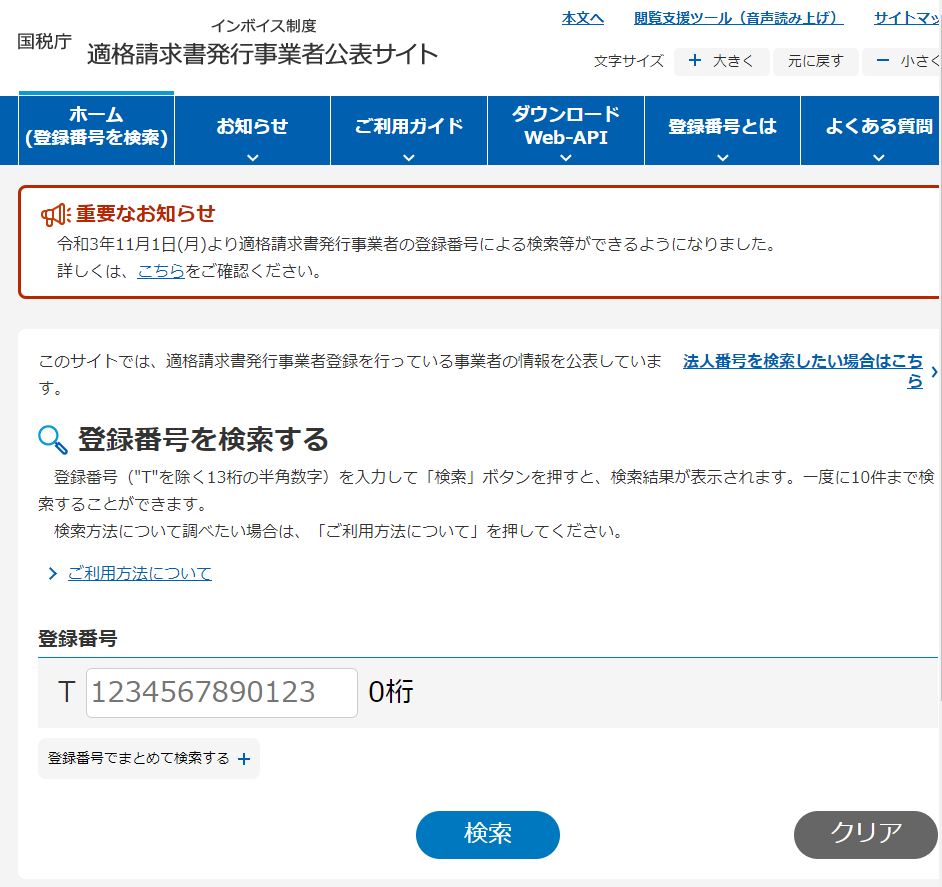
国税庁のホームページ内に「適格請求書発行事業者公表サイト」が2021年11月1日に開設されました。
適格請求書(インボイス)発行事業者登録申請をすでに済ませ、国から登録番号の通知を事業者を検索できるサイトです。
こういったサイトを用意したのには
「消費税は払いたくない。けど、取引先には登録番号を書いたインボイスを求められるし…」
「そうだ、適当に番号書いちゃえ!」
みたいな事業者が現れないようにけん制する意味もあるのでしょう。
登録番号以外で検索はできない
検索サイトができる、と聞いていたのでてっきり会社名や氏名から登録番号を検索できるのかと思ったらその逆で、登録番号から氏名等(氏名・屋号・会社名)を検索することしかできません。
同サイト内の「よくある質問」でもそのことについて回答があり、登録番号以外で検索できるようにする予定はないようです。
個人的には、氏名等から登録番号を検索できる機能もニーズがあるんじゃないかと。
登録申請をしたのはいいけど、発行された番号が書かれた書類をなくしちゃって…
みたいなケースがインボイス制度導入当初は相当発生する気がします。
そんなとき、氏名等から登録番号を検索できれば便利だと思うのですが。
インボイス発行事業者の一覧表から登録番号は検索できる
氏名等から登録番号を検索する方法、ないわけではありません。
公表サイト上で検索はできませんが、公表サイトからインボイス発行事業者の一覧表はダウンロードできます。
例えばそのダウンロードした一覧表をExcelで開けば、Excelの検索機能を使って氏名等から登録番号を確認することができます。
ただ、実際にやってみようとしたところなかなか一筋縄ではいきませんでした。
この一覧表はいろんな形式でダウンロードすることができ、自分は普段馴染みのあるCSV形式でダウンロードしたのですが、ダウンロードしたファイルを開いても肝心の名前の部分が文字化けしてしまうのです。
文字化けする原因はわかりませんが、とりあえず開き方を工夫することで文字化けを回避することはできました。
次からは、文字化けせずに一覧表を開くまでの手順を紹介します。
一覧表を開くまでの手順
まずは国税庁のサイトにアクセスします。
下の方にある
「適格請求書発行事業者公表サイト」
をクリックします。
メニューの「ダウンロードWeb-API」をクリックすると表示される「公表情報ダウンロード」をクリックします。
「全件データのダウンロード」をクリックします。
ダウンロードしたいファイルをクリックします。
今回は法人の「分割1 zip 244KB」をダウンロードしてみます。
使っているブラウザによって操作は多少ことなりますが、ダウンロードしたzipファイルをクリックすれば通常は解凍が自動で行われ、デスクトップ上にフォルダとファイルが表示されるはずです。
2つファイルがありますが、下のファイルは使いません(何に使うのか自分もわかっていません…)。
ここで上のファイルをダブルクリックして開いても文字化けしてしまうので、一工夫必要になります。
このPC内のフォルダやファイルを一覧表示しているウィンドウをエクスプローラーといいます。
CSVファイルをクリックして選択したあと、メニューのホーム→開く▼→メモ帳の順にクリックします。
これでCSVファイルをメモ帳で開くことができました。
ただ、メモ帳で開いたこの状況では見づらくてしょうがありません。
次にメモ帳メニューの
ファイル→名前を付けて保存
を選びます。
ファイル名の最後に「.txt」と入力して「保存」します。
次にExcelを起動して
ファイル→開く
から、先ほど作成したtxtファイル(「種類」には「テキストドキュメント」と表示されます)を選択します。
初期状態だとtxtファイルは表示されませんが、下の方にあるファイル名の右側の「すべてのExcelファイル」を「すべてのファイル」に変更すると表示できます。
選択したら右下の「開く」をクリックします。
すると、「テキストファイルウィザード」というウィンドウが表示されます。
最初の画面は特に訂正すべき箇所がないため「次へ」をクリック。
その次の画面で、「コンマ」にチェックを入れて「次へ」をクリックします。
次の画面も特に訂正すべき箇所はないため、「完了」をクリック。
これで文字化けしていない状態の一覧表をExcel上で開くことができました!
メモ帳で見るより断然Excelの方が見やすいですね。
あとは、この状態からファイル保存の画面で「ファイルの種類」を「Excelファイル」にして保存しておけば、いつでも文字化けしていない一覧表をExcelで確認できます。
Excelファイルでの検索方法
Excelの検索機能は
「ホーム」の一番右側にある「検索と選択」→「検索」から起動できます。
ただ、個人的にはショートカットキーのCtrl+Fの方が一瞬で起動できるのでオススメです。
Fは「Find」=見つける、と英単語の頭文字なので覚えやすいですし、Fはホームポジションの人差し指に配置されているキーですし。
慣れさえすれば、本当に一瞬で押せるようになりますよ。
「検索する文字列」に検索したい文字を入れて「次を検索」をクリックします。
その文字列がファイル内にあれば、その文字列が含まれたセルにアクティブになります。
検索した文字列が複数のセルに含まれていれば「次を検索」をクリックするたびに検索文字列が入ったセル間を移動します。
さいごに
ダウンロードしたファイルを開いても文字化けしてしまう…
なんてケースは割とあります。
今回紹介した方法が文字化けに悩んでいた方の助けになればうれしいです!
インボイス発行事業者の氏名等から登録番号を検索する必要がでてくるかどうかは、実際に制度が始まってみるまでなんとも言えません。
けれど、インボイス制度の話とは別に、今回紹介した検索機能はExcel単独の優れた機能としてオススメできます。
ぜひ使いこなして効率をアップさせましょう。
繰り返しになりますが、検索機能はマウスで呼び出すのではなくショートカットキーのCtrl+Fを使って呼び出す方法をオススメします。
なぜならCtrl+Fはとても汎用性が高いからです。
Excelで検索機能を使うようになればWordやPowerpointなどのMicrosoftのソフトはもちろん、Chromeなど各種ブラウザでも何かを探すときに目で探すのではなく検索機能で探そうという意識に変わるはず。
このとき多くのソフトやブラウザでCtrl+Fが同じように使えます。すごく便利ですよ!