iPadに書き込んだ資料はDropboxと同期させればPCでも見ることができてペーパーレス化がはかどる!
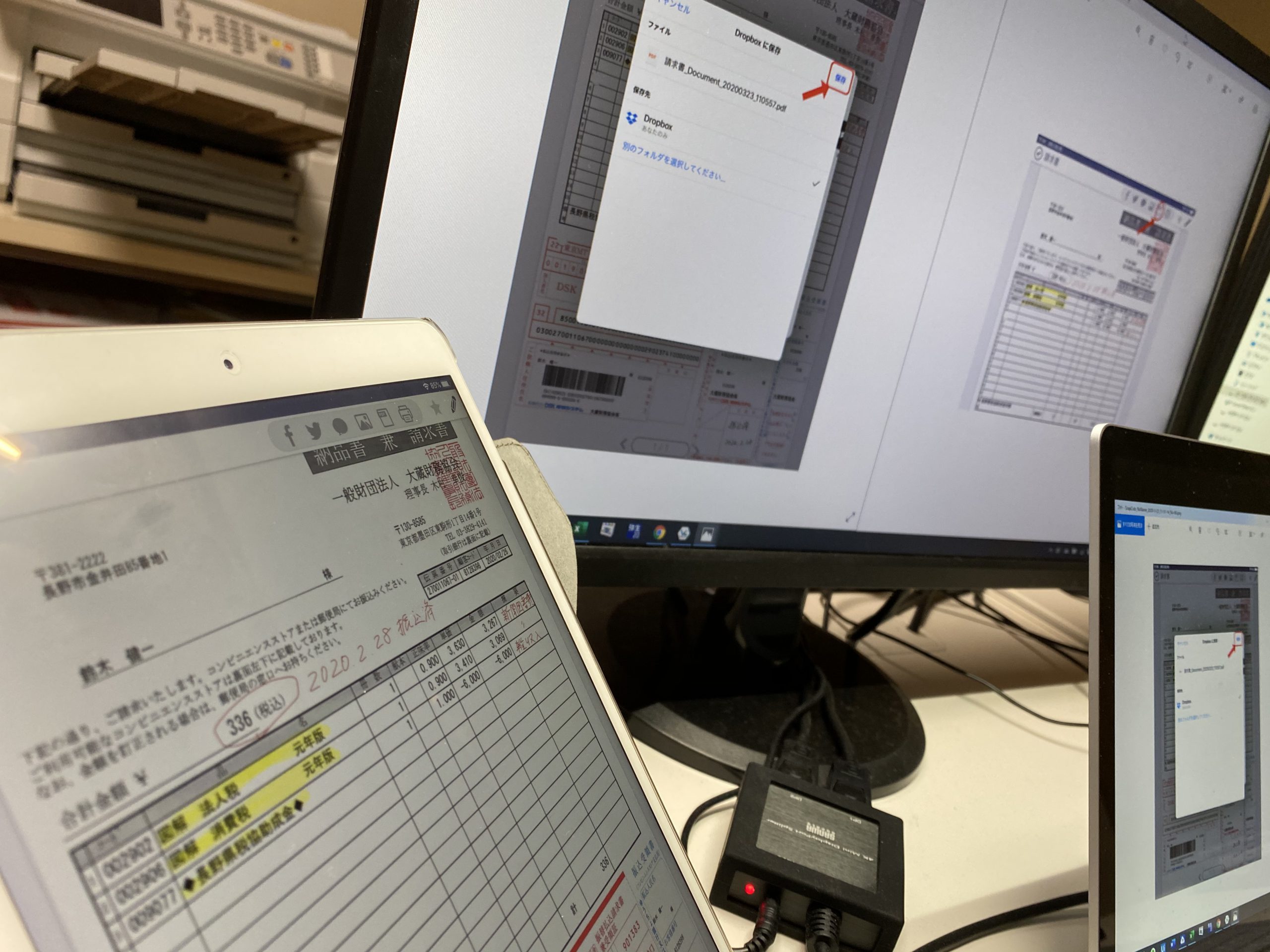
以前の記事で「UPAD」というアプリを使ってPDFファイルにApple Pencilで書き込む方法を紹介しました。
| 研修資料はペーパーレスに!iPadに直接書きこめば紙資料と同じように扱える! |
とても便利なのですが最近まで書き込んだ資料をPCで見る方法がわかりませんでした。
なのでずっとiPadでしか見られず。
ちょっとした研修用の資料とかだったらiPad内に適当に保存しておくだけで十分ですが、お客さんに関する資料はPC内でお客さん毎に管理しているのでPCで保管したかったりします。
またデュアルディスプレイを使っていればPC画面上で資料を複数見れたりします。
iPadからPCにデータをなんとか移動できないかといろいろいじっていたところ…
やっとiPadで書き込んだデータをPCで保存する方法がわかったので今回の記事でまとめてみます。
書き込んだデータをPCに保存するまでの手順
まず右上のPDFマークをタップ。
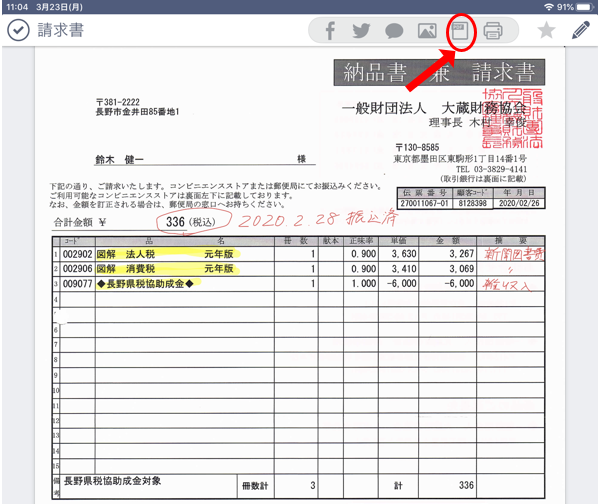
下の方にアップロードのアイコンがでてくるのでこれをタップ。
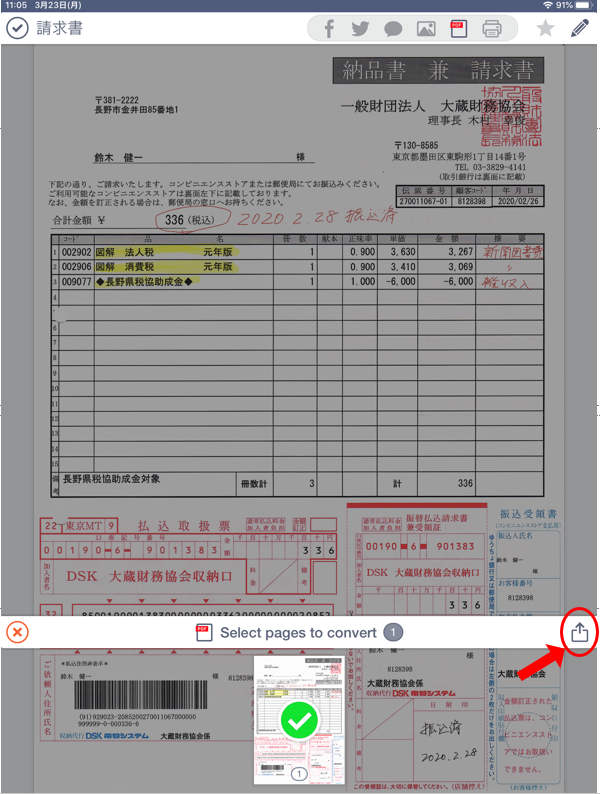
画面中央に表示されるアイコンの一番左側をタップ。
このアイコンって以前のApp Storeのアイコンじゃなかったでしたっけ。
以前ここから先へ進むイメージがもてなくて行き詰ってたんですよね…
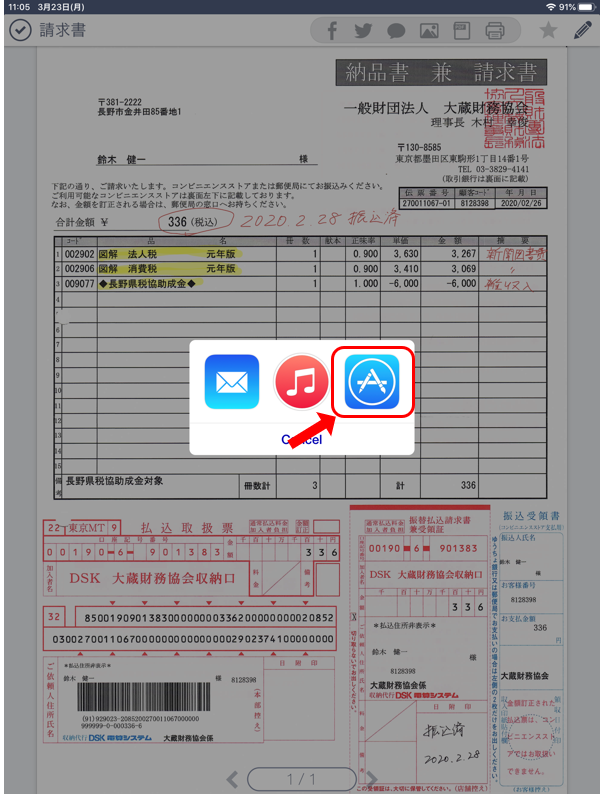
次の画面が英語やなぜかハングルが混ざっていてよくわからないんですがとりあえず「Start」をタップすればOK。
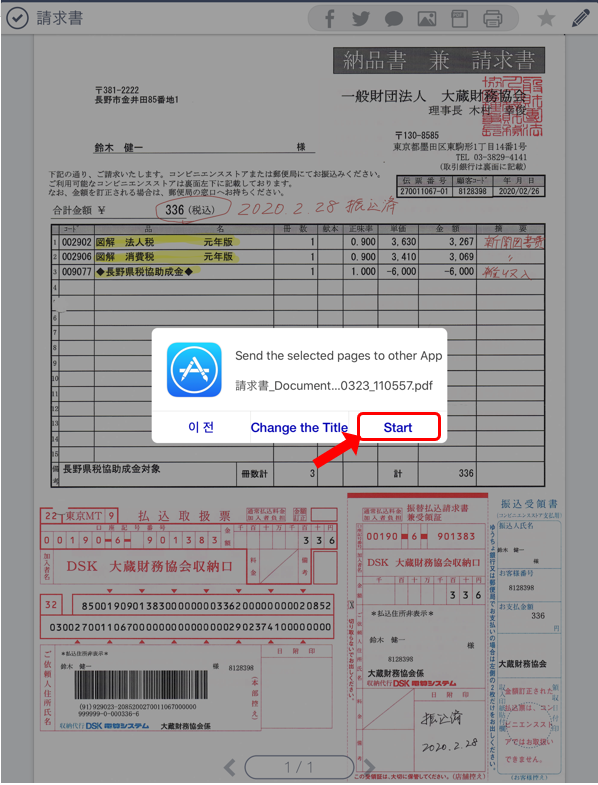
どこにアップロードするかが表示されるので「Save to Dropbox」をタップ。
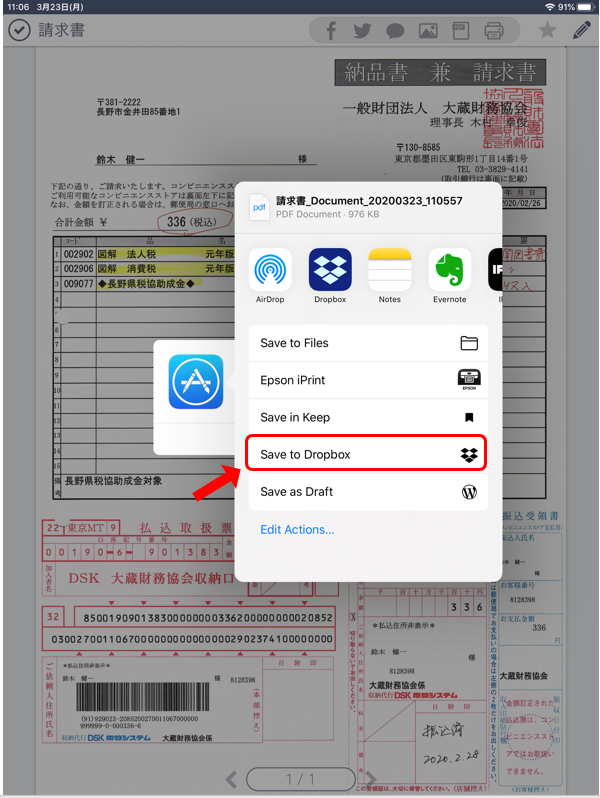
右上の「保存」をタップ。
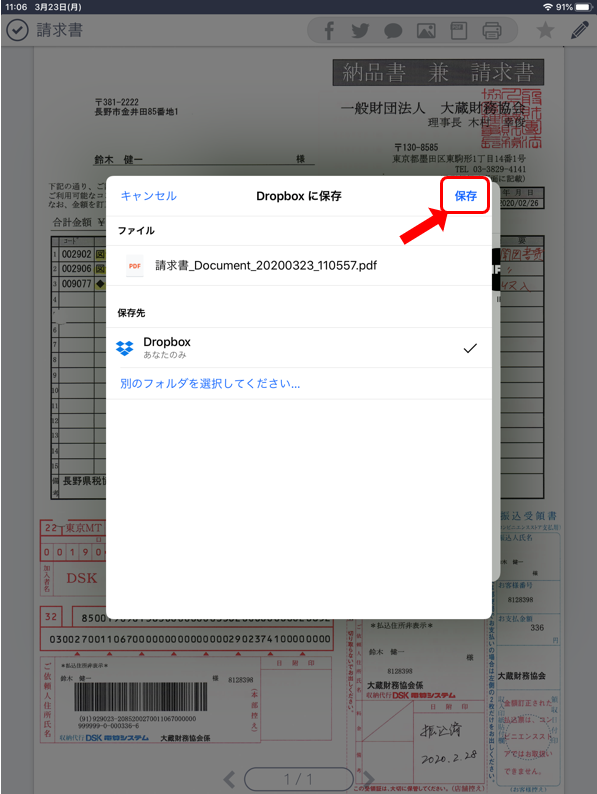
これでDropboxへのアップロードが終了。
エクスプローラーからDropbox内を確認するとアップロード年月日や日時が書かれたファイル名がアップされているのが確認できます。
あとはこのファイルをPC内の自分が管理している場所へ移動すれば完了です。
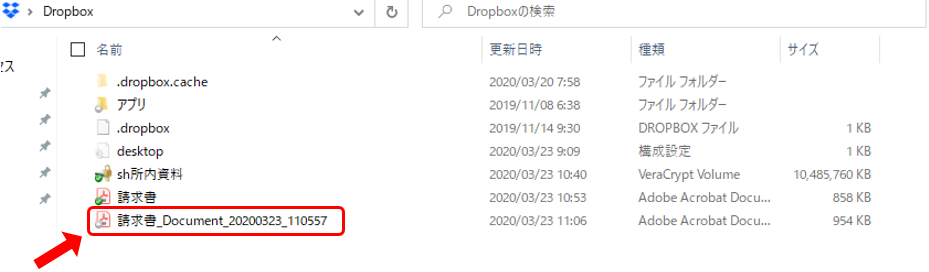
書き込み資料をPCで保管できればペーパーレス化がはかどる!
これまで自分なりにペーパーレス化を進めてきたのですが何か書き込みをする場合は原本のコピーやPCから印刷した紙にフリクションで書き込み、それをPDFにして保存していました。
どちらにしろ一度印刷しないといけなかったんです。
これだとコピーや印刷した紙をファイリングするのと実質的にあまり変わりません。
「これじゃペーパーレスとはいえないよな~」
ともやもやしていたのですが、今回のやり方がわかってからは一切印刷することなく書き込んだ資料を保存できるようになったのでやっと胸を張って
「ペーパーレス化してますよ!」
と言えるようになりました。
紙を使うのは相続税の申告のとき位ですかね。
公図はA3に印刷しないとおおよその間口や奥行を把握するのにも使えないですし。
最近特に役立ったのが固定資産税の明細を保存するときでした。
所得税の確定申告では不動産所得があるときに固定資産税の明細から不動産貸出中の不動産に該当する部分だけ拾いだして経費計上するのですが、このとき前年の資料を見返してどの部分が経費になるか確認します。
なので書き込んだ資料を残しておくと翌年の申告がスムーズにいくのでいつも紙に書き込んでいたため、この資料についてはまったくペーパーレス化ができていませんでした。
これがやっと今回のやり方でPDFに直接書き込んで保存することができるようになったのはうれしかったですね。
Apple Pencilなら文房具で紙に書き込むような感覚で書き込むことができます。
厳密に言えば自分がApple Pencilを購入したときはiPadはApple Pencilに対応しておらず、iPad Proを購入せざるをえなかったのですが今のモデルはiPad Proより安いiPadにも対応しているようです。
iPadなら4万円くらいから。
Apple Pencilは1.5万円くらい。
合わせて6万円くらい。
もしペーパーレスがうまくいかなくてもiPadもApple Pencilも他にいろんな使い道があるので6万円なら設備投資する価値は十分にあると思います。
この記事がペーパーレス化を検討している方の参考になればうれしいです!

