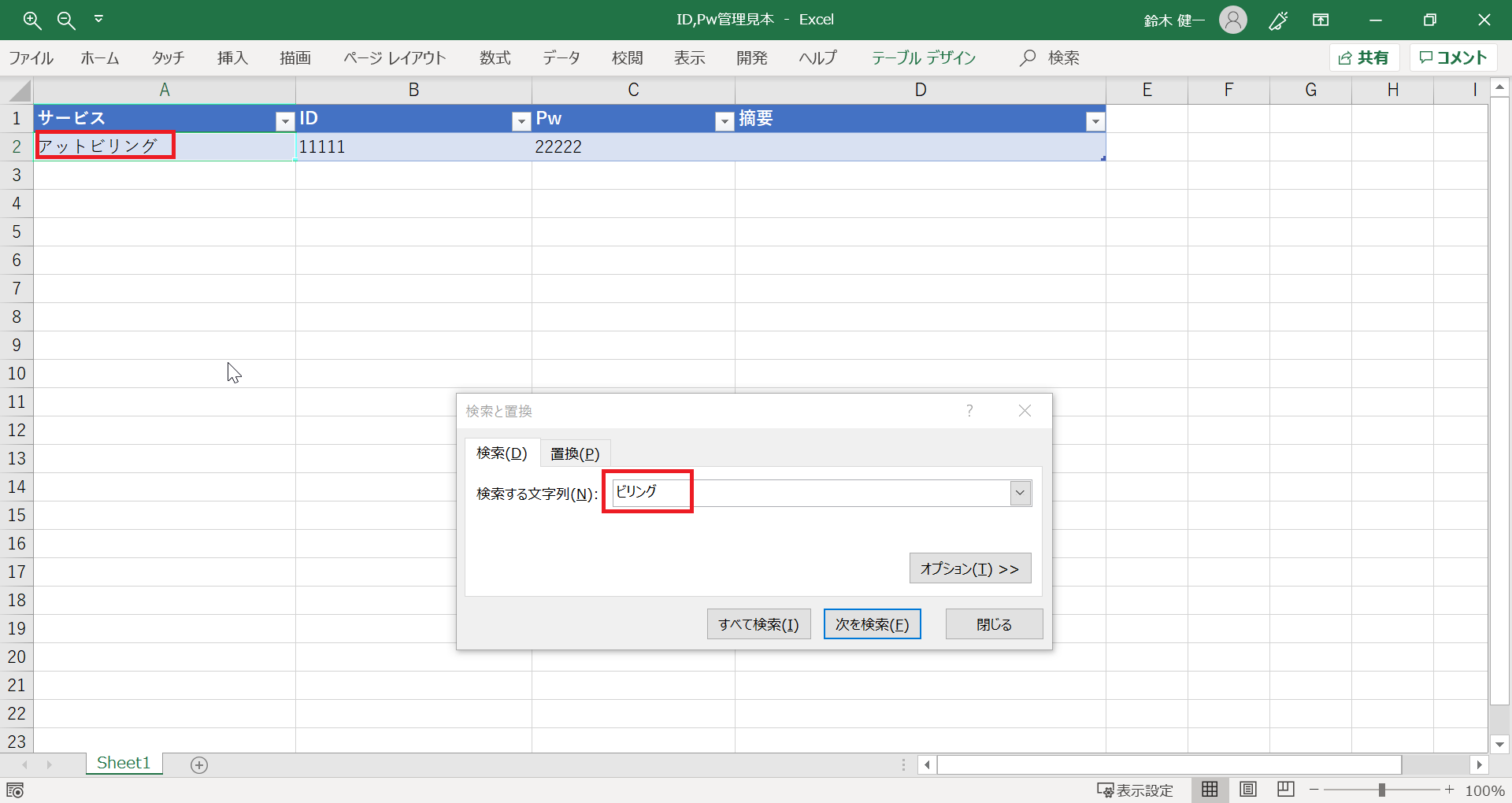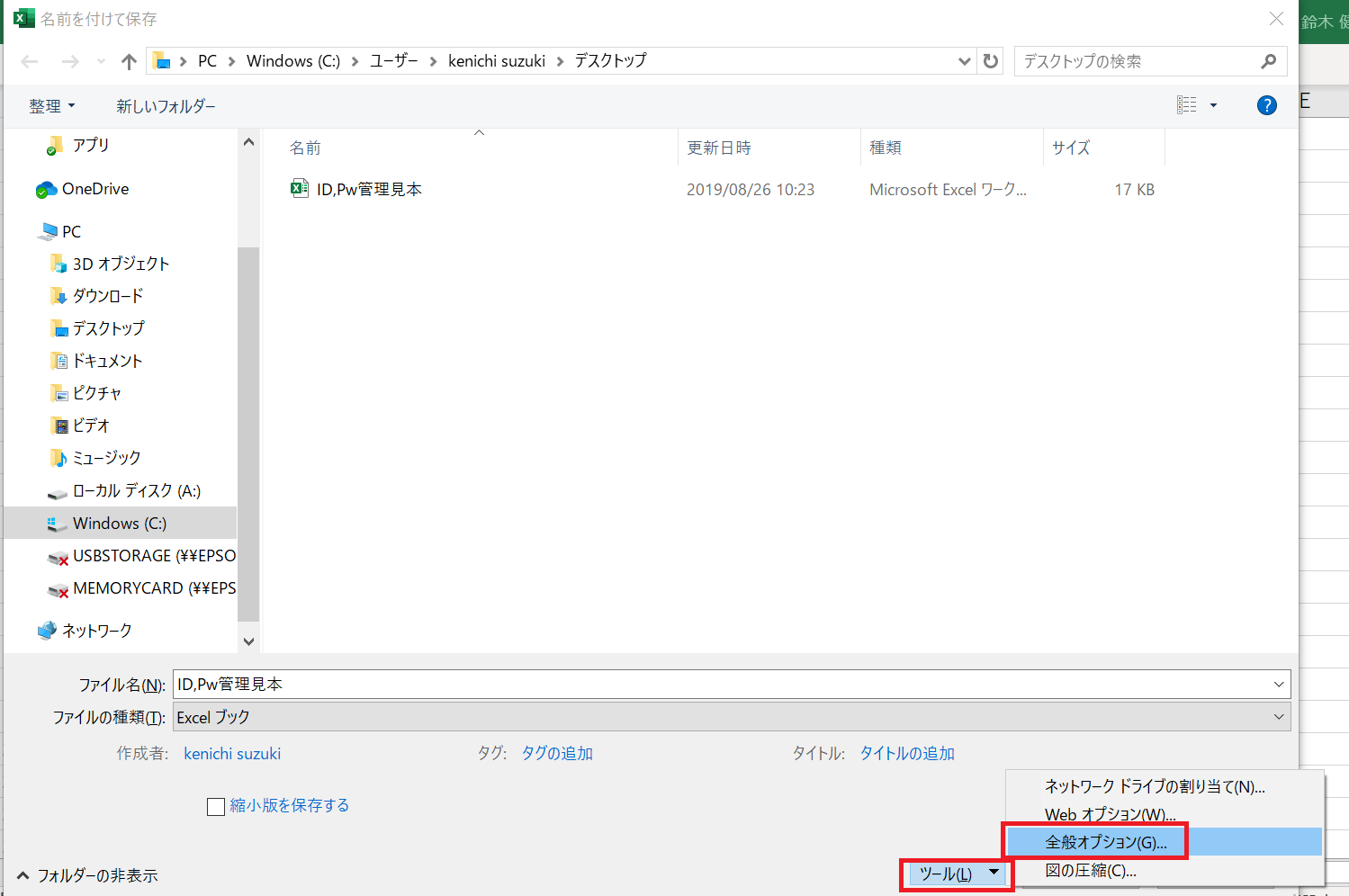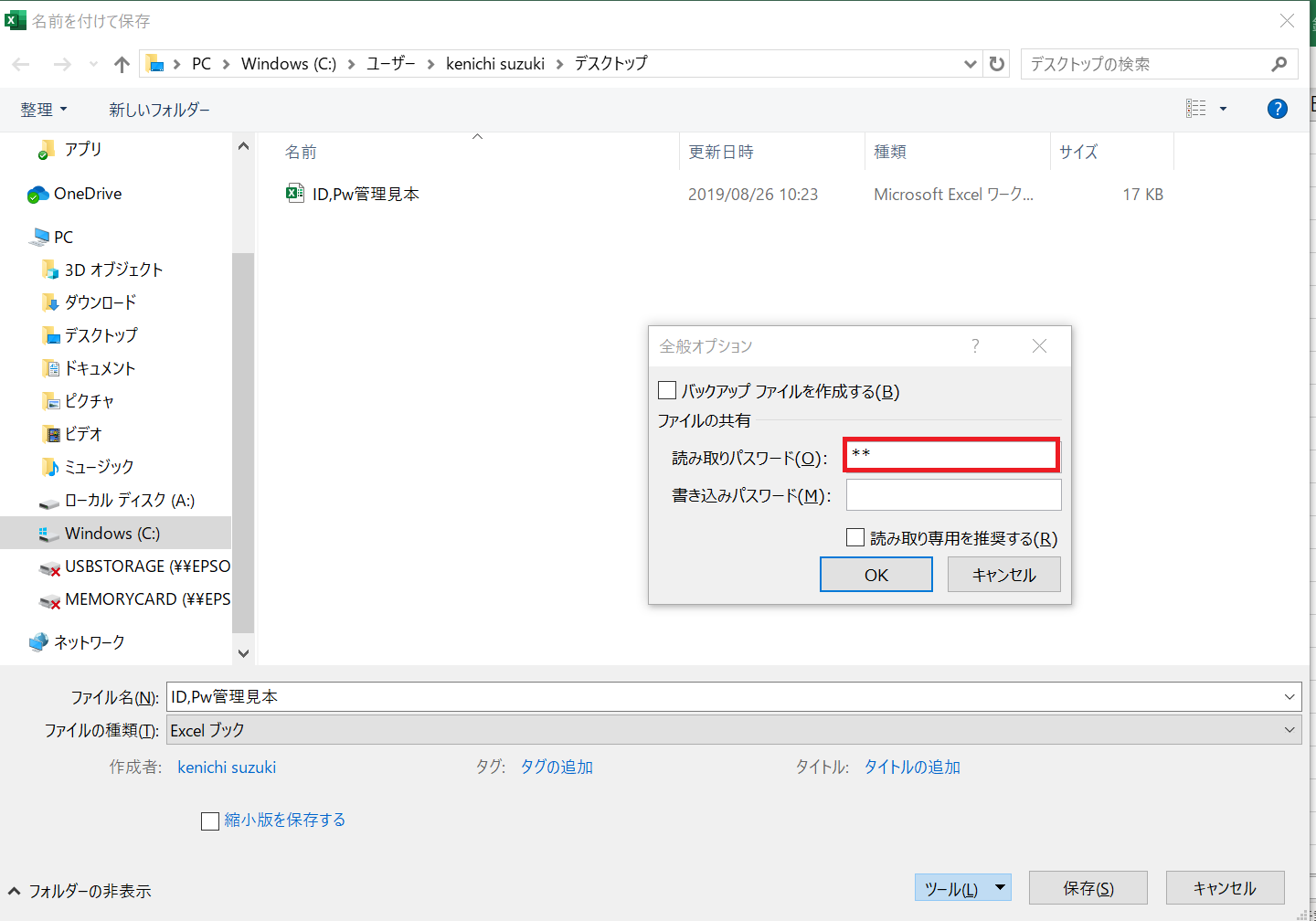ID、Pwが増えすぎて覚えきれない…そんなときはExcelを使って一括管理

※NTTの利用明細をウェブで見るには@ビリングへのログインが必要だけどなかなかログインまでたどり着けませんでした…
固定費の見直しが最近のマイブームです。
固定費を見直すための第一歩は現状の把握から。
利用明細から一つ一つのサービスが必要か不要かを判断していくのですが…
明細がない!
お盆で実家に帰っている間に実家の固定電話関係の支払いの見直しができないものかと思い、明細を探そうとしました。
ところが実家にはもう何年も前から紙の明細は届いておらず、代金の総額を引落し口座で確認していただけの状況。
いろんな資料を探し出して確認すると数年前にNTT東日本の@ビリングというWeb明細サービスに申し込んでいたようです。
ここ最近自分の所へもWeb明細サービスへの切り替えを勧める案内がたくさん届いています。
「もうすぐ紙の明細は有料になります。有料がイヤならWeb明細サービスに登録してね!」的な。
ペーパーレスを推進している自分からすればWeb明細に移行することに特に不満はありません。
ですが、普段あまりネットを使わない方からすれば明細をウェブ上で確認するのは結構ハードルが高かったりします。
結果月々の引落し額を見るだけで内訳を確認しなくなる、そして月日が流れると確認方法すらわからなくなる…
内容が毎月変わらないサービスならまだいいでしょうが、クレジットカードとか毎月内容が変わる明細を確認できなくなるのはちょっと怖いですよね。
ID、Pwがわからなくてログインできない!
実家で@ビリングに関わる資料をなんとか探し出し、ID・Pw(パスワード)を入力して明細を確認しようとすると…
「再度ID・Pwを設定してくれ。郵送するから。」という内容のエラーメッセージが( ;∀;)
ログインしなくなってから時間が経ちすぎているせいなのか。
理由はわかりませんがエラーになってしまう以上ID・Pwが郵送されてくるのを待つしかありません。
数日後、郵送されてきたID・Pwでログインしようとすると
今度は「Pwをすぐに再設定してください」と案内が…(-_-;)
まー、なかなかログインさせてくれません。
個人情報なので慎重に扱うのはもちろんわかるのですが、ここまでめんどうだとちょっと明細見てみたいと思っても結構な割合で挫折してしまう人がでてくるんじゃないでしょうか。
ExcelでID、Pwを一括管理すれば検索機能ですぐ探せる!
ウェブ上のサービスを利用しようとすればまず設定する必要があるIDとPw。
Googleアカウントのようにひとつ設定するだけでいろんなサービスが受けられるものもありますが、基本的にはひとつのサービス毎に設定する必要があるのでどんどん数が増えていきます。
手帳に書いたりメモ帳に書いたり机の中に入れたり本棚にはさんでおいたり。
保管方法や保管場所がバラバラになっている人も多いと思います。
私も以前は保管場所がバラバラになっていていざ入力しようとするときに見つからなくて困ったりしていました。
今はExcelで一つのファイルにサービス名、ID、Pwをすべてまとめてあります。
Excelでまとめておくと便利なのが「検索」機能が使えること。
Ctrl+F
で検索ウィンドウが開くので、入力済のサービス名の一部を入力すればどれだけたくさん入力してあっても一瞬で探し出せます。
「ビリング」で検索すれば「アットリビング」の行を簡単に見つけてくれます。
手書きメモとの最大の違いはこの検索機能の有無。
手書きメモではID・Pwの数が多くなるほど探すのがイヤになりますがExcelならどれだけ増えても検索機能を使えば一瞬で見つけられます。
あと検索した後ID・Pwをコピペできるのもいいですね(^^♪
問題はこのファイル自体をどこに保存すべきか、という点。
個人的にはこのファイル自体にもPwを設定したうえで
1.Dropboxなどのオンラインストレージにアップする
2.PCのローカルディスクに保存、かつUSBや外付けHDDにも保存
のどちらかかな、と思っています。
オンラインストレージにアップしておけばPCが壊れたり自然災害でPCやUSBを失ってしまっても情報はすべて残せるというメリットがあります。
ただ、Pwを設定してもオンライン上に情報をアップすることに抵抗がある方もいるかもしれません。
そういった方はPCのローカルディスクに保存。
そしてそれだけでなく最低限USBなどの外部機器にも同じデータを保存しておくべきです。
PCはいつ壊れるかわかりませんから。
ExcelファイルのPw設定手順は以下のとおりです。
まず
F12
を押して上書き保存の画面を表示します。
そこから
ツール→全般オプション
とクリックします。
Pw設定ウィンドウが表示されるので
「読み取りパスワード」にPwを入力します。
OKを押すと再度入力を求められるので再入力後もう一度OKを押してファイルを保存します。
言うまでもなくこのPwを忘れるとすべてのID・Pwが確認できなくなってしまうので、絶対に忘れないようにしましょう。
メモを残すなら金庫など最も厳重に管理できるところへ。